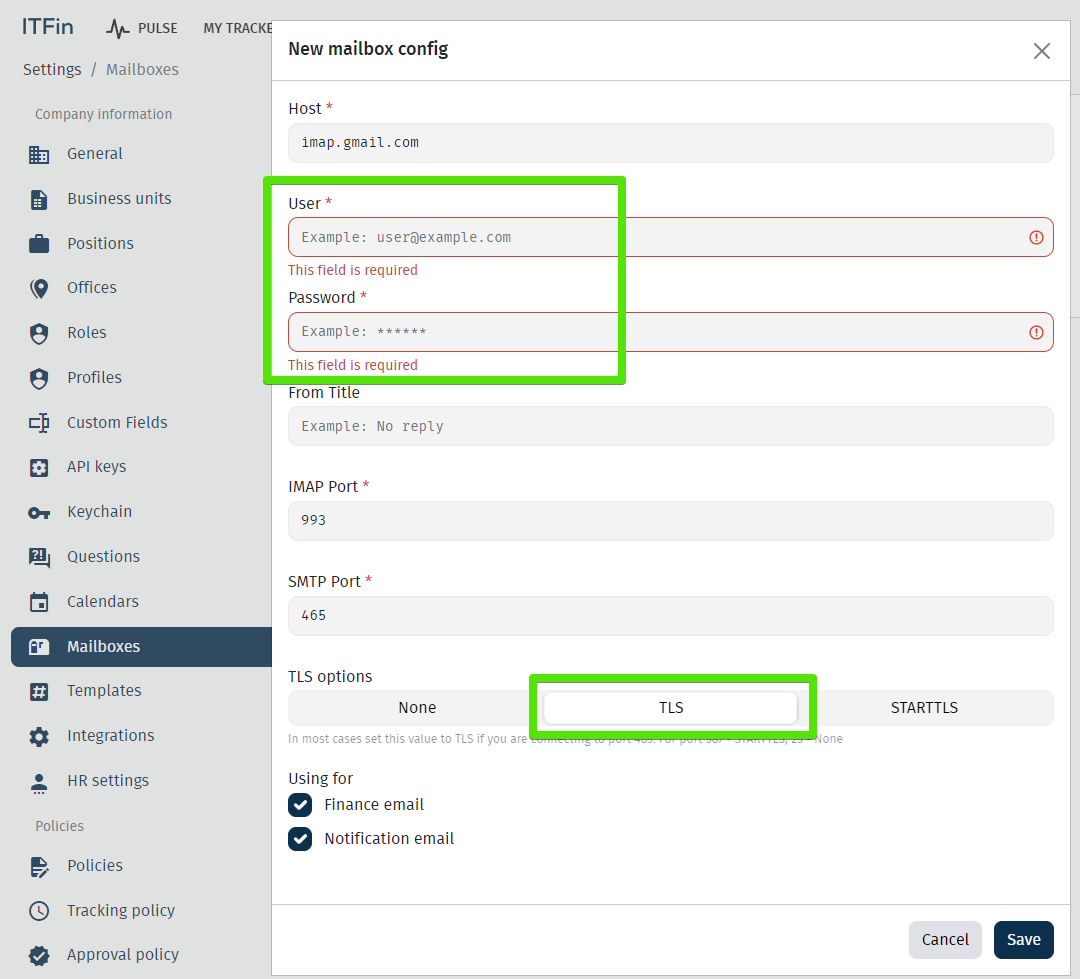Settings¶
Page assignment¶
На цій вкладці міститься панель адміністратора, де встановлюються основні налаштування системи.
Questions¶
В цьому блоці можна налаштувати різного типу запити чи запитання, які працівники зможуть подати через відповідне меню на правій верхній панелі ITFin.
Щоб налаштувати доступні блоки запитань, слід перейти до розділу Company>Settings>Questions. Далі необхідно створити групу та форму подачі питання.
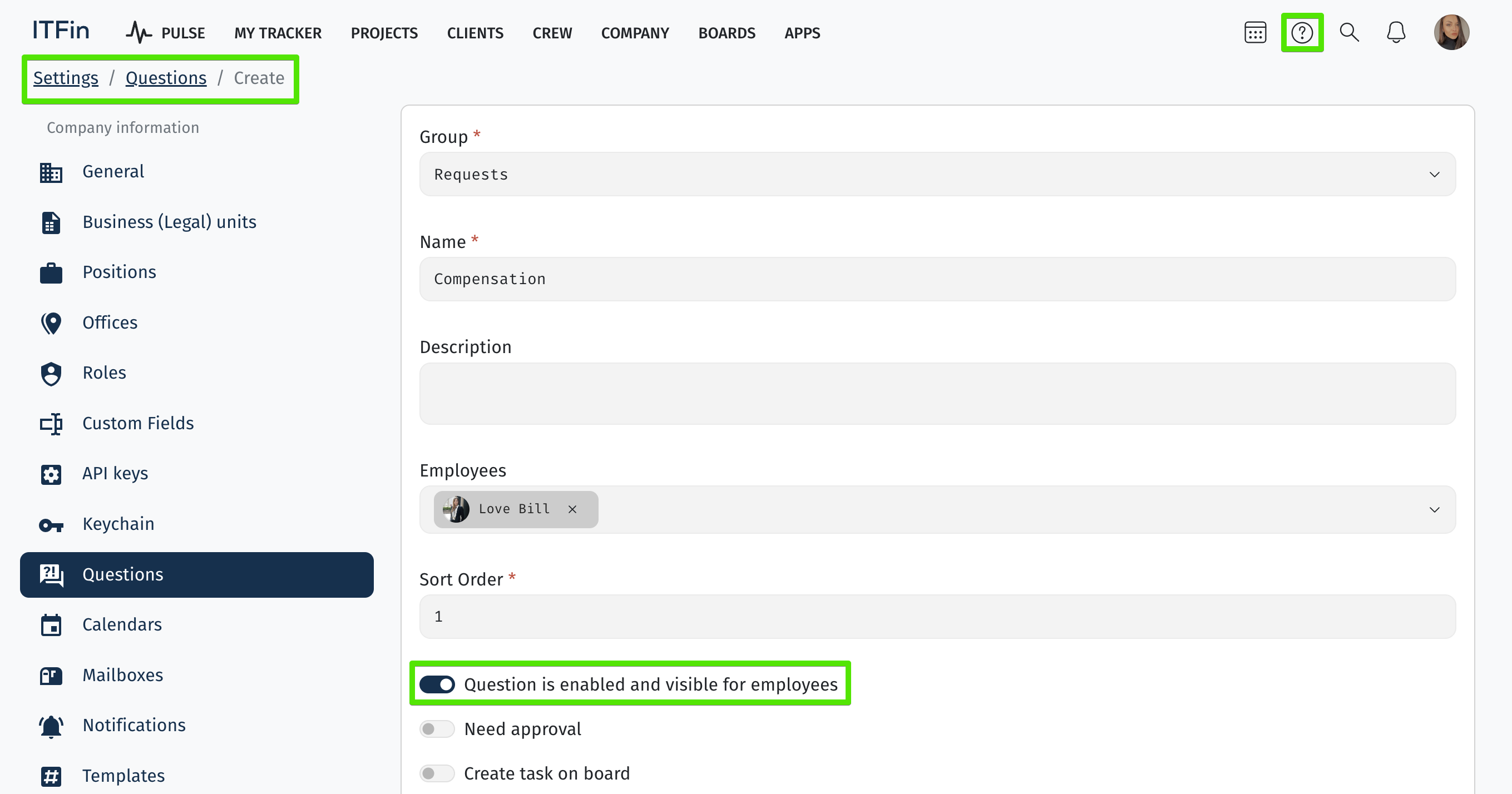
Створення форми для запиту
| Поле | Опис |
|---|---|
| Group* | вибір групи питань |
| Name* | найменування питання чи запиту |
| Description | детальний опис |
| Employees | отримувачі запиту |
| Sort Order* | порядок відображення у списку |
| Question is enabled and visible for employees | опція вибору доступності цього запиту, якщо ви ще працюєте над його оформленням, то можна на такий період не вмикати його для працівників |
| Need approval | опція вибору необхідності узгодження запиту, узгоджувачі запиту вказуються в розділі Approval polisy>Ask Question |
| Create task on board | якщо увімкнути цю опцію, то запити будуть створюватися як окрема задача на виділений під них дошці (розділ BOARDS) |
| Board* | вибір дошки на яку будуть потрапляти запити (має бути завчасно створена в розділі BOARDS) |
| Board column* | вибір етапу на який потраплятиме запит після створення працівником (має бути завчасно створений на борді в розділі BOARDS) |
Для увімкнення можливості ставити питання для ролей працівників слід додати доступ ask_question_show_button, а для управління налаштуваннями слід увімкнути доступ
ask_question_manage_questions.
Функціонал дозволяє створити запитання різних типів. Модальне вікно Questions побудоване як контруктор. Таким чином користувач формує запитання викоритовуючи різні типи полів: текстове поле, чекбокс, дейтапікер, поле для фінансової інформації (валюта і сума), поле для підвантаження документу тощо. Також є можливість робити певні поля обов'язковими до заповнення.
Існує декілька варіантів використання данного функціоналу:
- Питання активне і видиме для працівників Дана опція регулює доступність запиту для працівників в меню запитів. Поки запит в статусі драфту і чекбокс неактивований - запит недоступний для працівників. Після активації чекбоксу запит відобразиться в меню запитів.
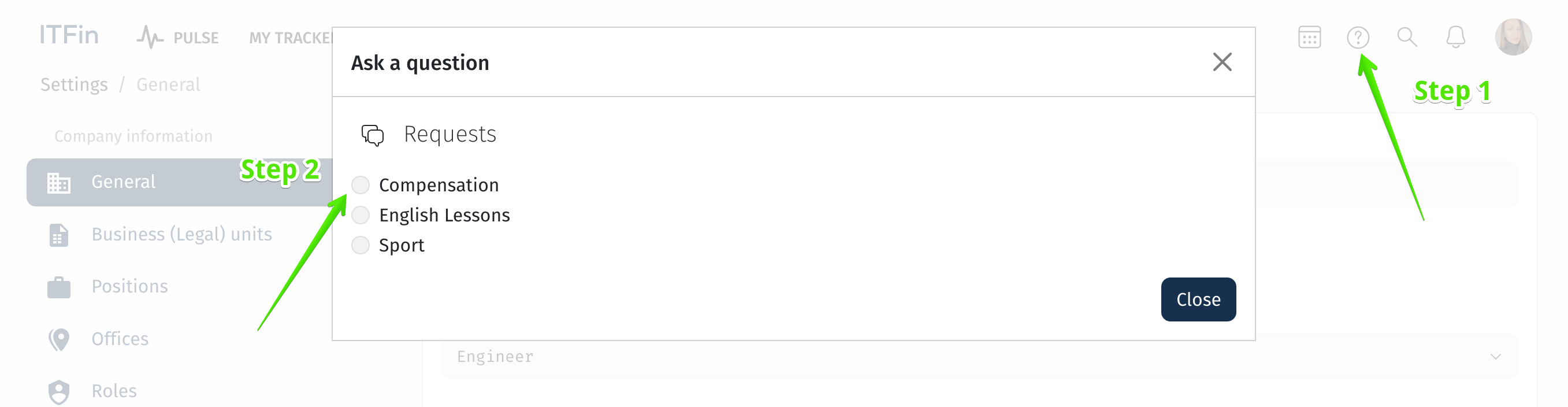
В даному випадку після створення запиту отримувач (працівник вибраний в полі employee) отримає лист на електронну пошту.
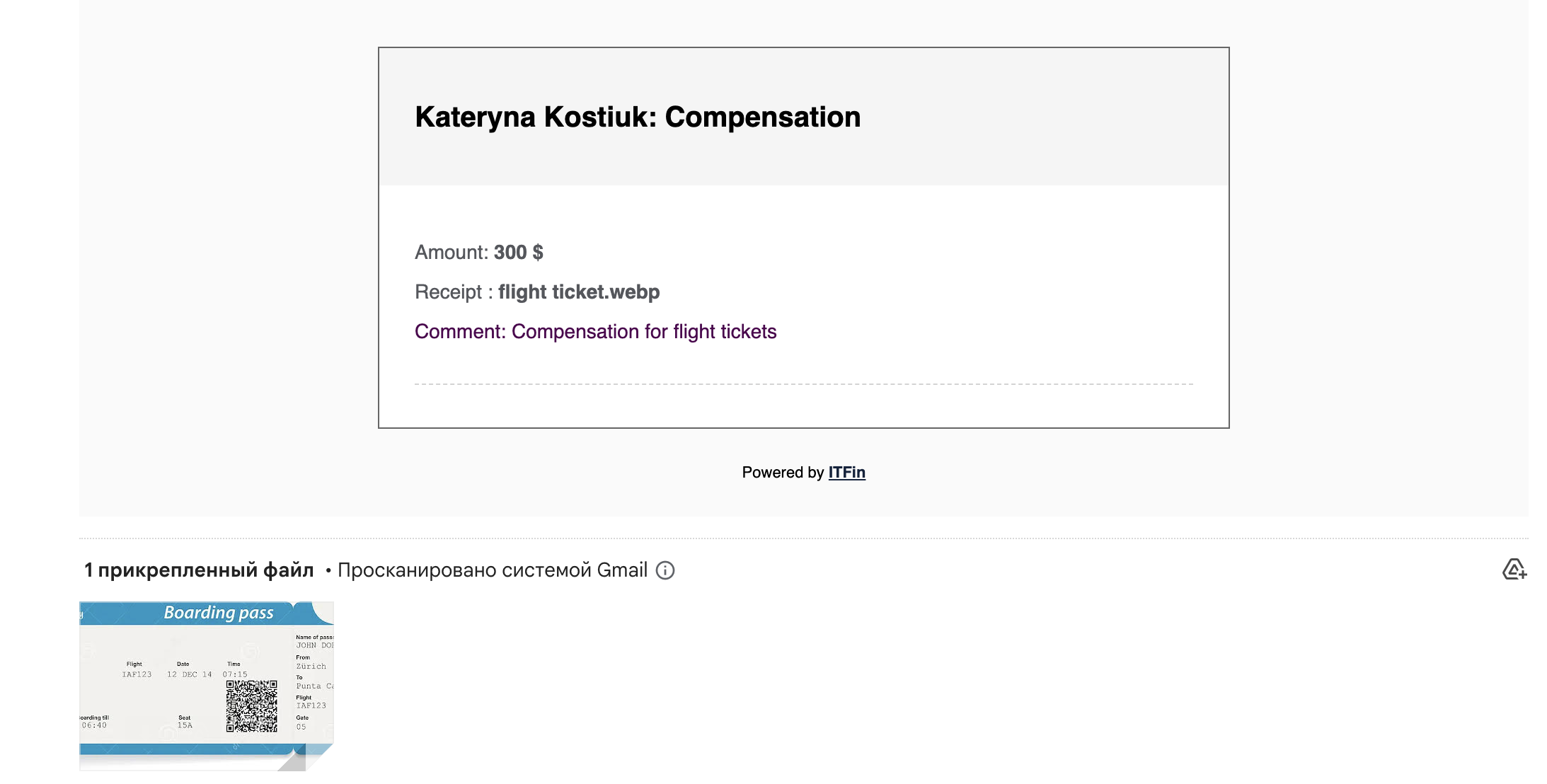
- Потрібне погодження
Опція дає можливість додати процес погодження до створених запитів. Процес налаштування апруву описаний тут
approval-policy.
Usage tips:
При формуванні Question особи, які додані в полі Employees є апруверами запиту. Через 2-3 хвилини цим користувачам в My requests, прийде запит на затвердженя.
Якщо вам необхідно побудувати почерговість апруву, тобто додати кроки та визначити певних людей на кожен крок, в такому разі необхідно в розділі Approval policy для Questions налаштувати ланцюг затвердження. Після додавання ланцюжку затвердження, апрув буде відбуватись в заданому порядку.
- Створювати задачу на дошці
Ця опція дає можливість побудувати процес менеджменту запитів через борд. Такий спосіб більш наглядний для керування запитами. Для початку необхідно створити борд. Цей розділ знаходиться в головному меню системи. Додається через натискання кнопки "+створити дошку". Наступним кроком додати на дошку колонки, наприклад: новий запит, розглянуті запити, затверджені запити, тощо. Після цього при створенні запиту з активацією даної опції, в модальному вікні будуть відображатися додаткові поля:
Дошка - маємо вказати, на якому саме борді ми хочемо створювати карту запиту Колонка дошки - коритсувач має вибрати, на якій колонці при створенні запиту має відображуватись картка.
Борд являє собою інструмент на кшталт канбан дошки. Картки зручно переміщуються по колонкам. Є можливість додавати різнокольрові лейбли для виділення запитів в загальному списку та давати лейблам свою назву. В системі додана необмежена можливість створення різних лейблів. Таке кольорове маркування візуально дуже допомагає зорієнтуватись в загальному списку запитів.
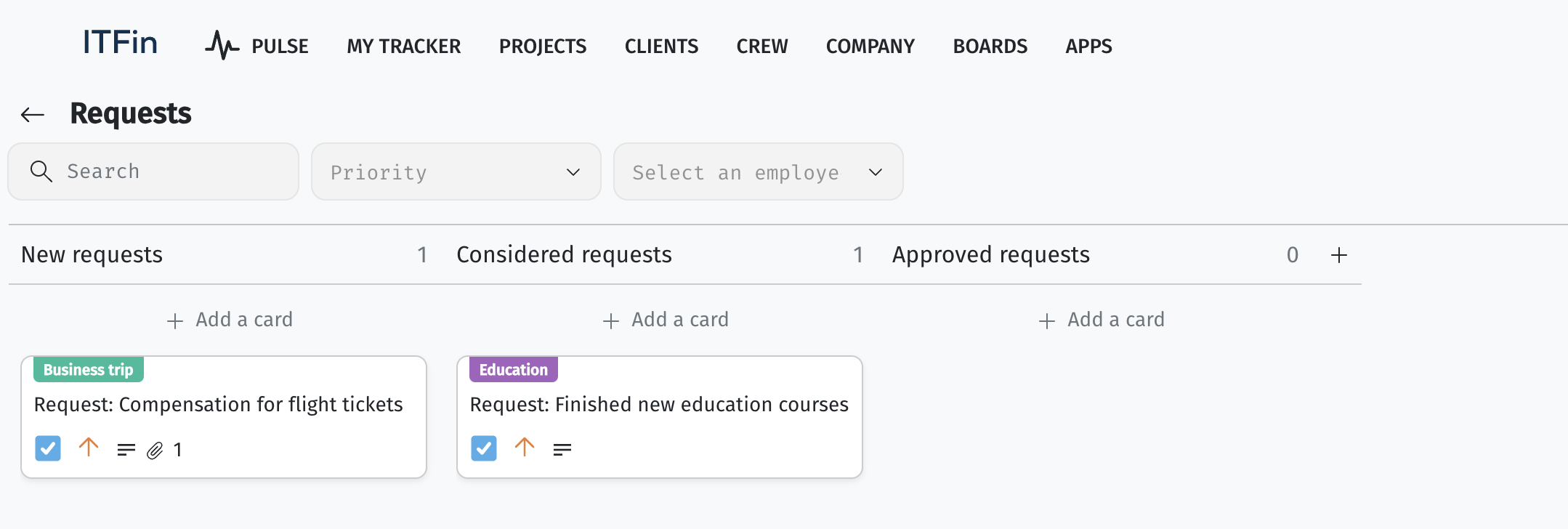
Лейбли налаштовуються наступним чином:
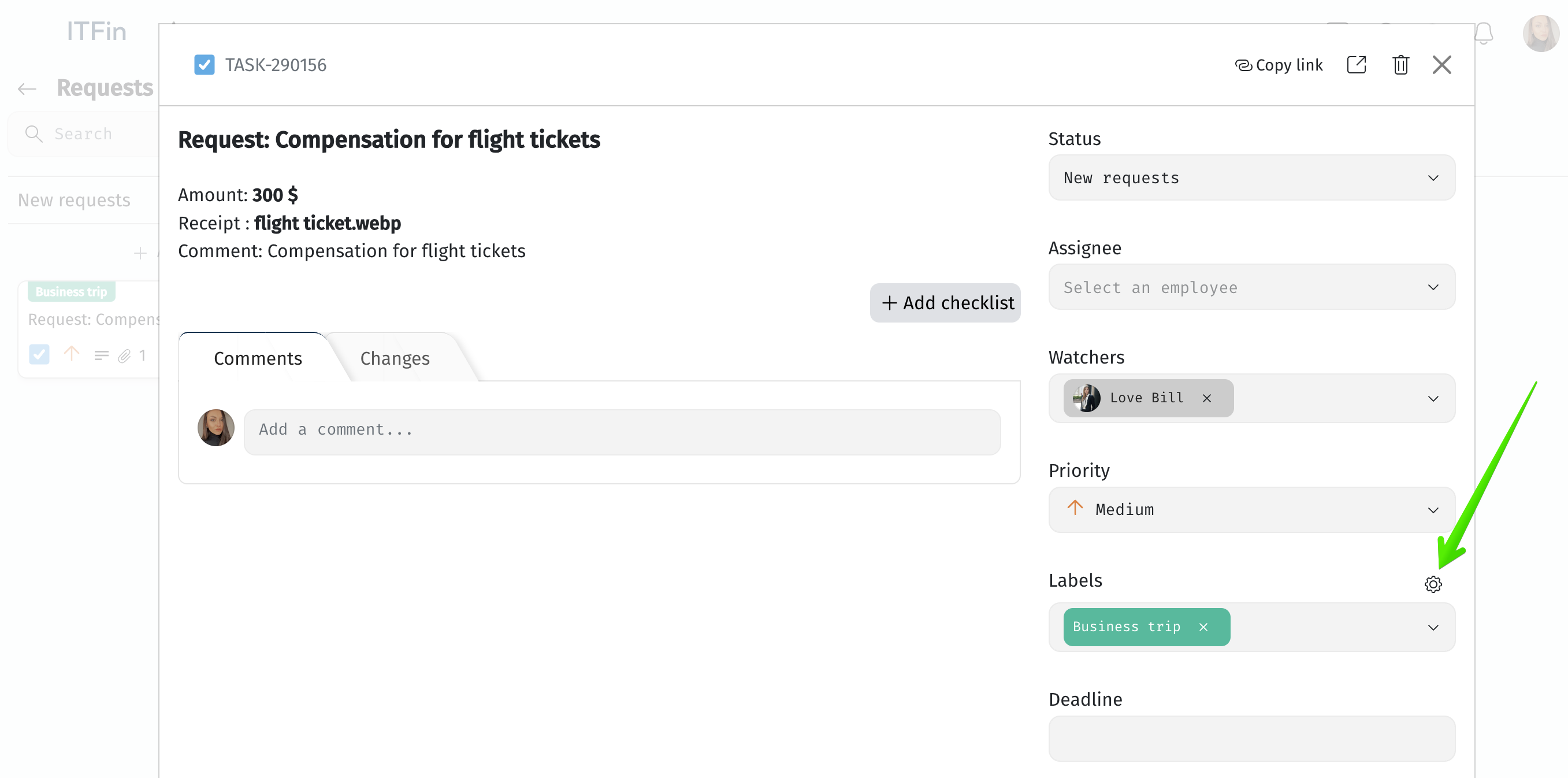
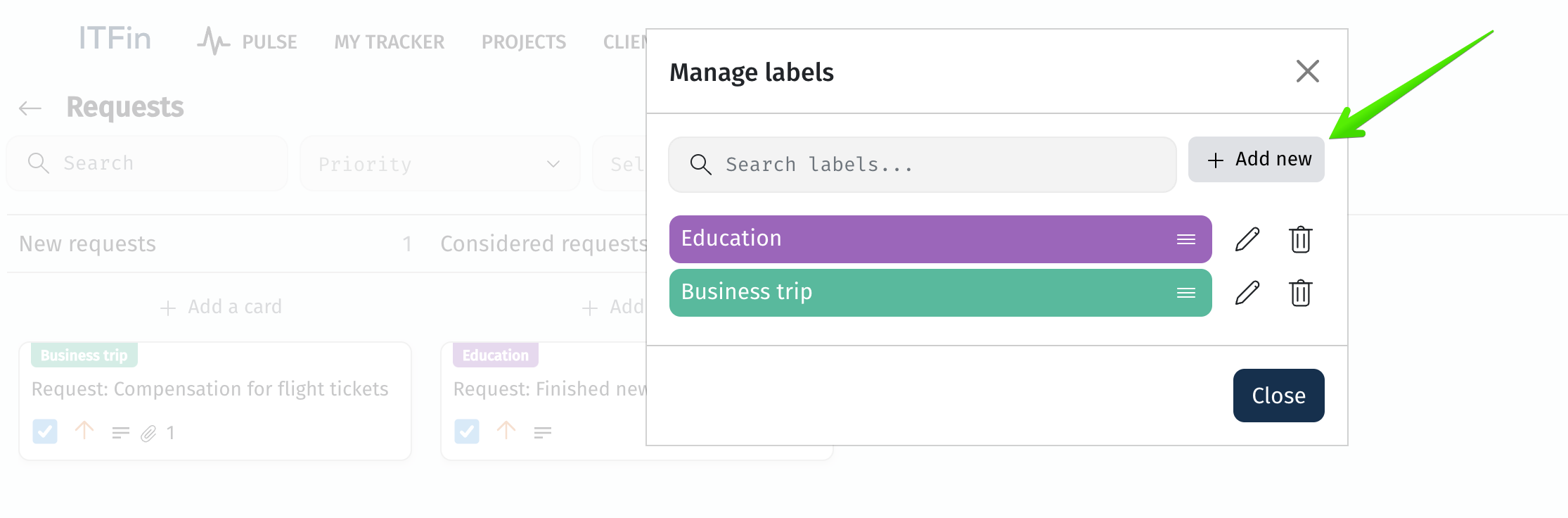
У навчальному відео можна переглянути детальнінше налаштування розділу Questions.
Calendars¶
Користувачі ITFin можуть переглядати як загальний календар по компанії так і календар по своїй команді.
Меню Calendar розташоване в правому верхньому куті сторінки ITFin.
Розділ Calendars в Company>Settings дозволяє налаштовувати календарі для різних країн, встановлювати святкові, робочі та пам'ятні дні.
Calendar settings
Після активації ITFin вам доступні системні календарі: DefaultCalendar, Payment Calendar, Reminders, Performance Appraisals.
DefaultCalendar буде застосовуватися, коли у профілі працівника задана країна, для якої календар в системі не створено.
Налаштування календарів враховуються в обрахунку трекінгу, відпусток та лікарняних, нарахуванні пейрол.
Warning
Коли створюєте окремі календарі для різних країн, переконайтеся, що встановили працівникам, для яких бажаєте застосувати календар, відповідну країну у полі Country.
Щоб створити новий календар скористайтесь опцією +Add new calendar.
Для того, щоб налаштувати святкові, робочі та пам'ятні дні слід натиснути на назву календаря і використати опцію +Add new day.
За замовчуванням Пн, Вт, Ср, Чт, Пт вважаються робочими днями, а Сб та Нд - вихідними.
| Type of the day | Description |
|---|---|
| Holiday | Святковий день |
| Working day | Робочий день, який припадає на суботу або неділю |
| Memorable day | Пам'ятний день для компанії, не впливає на трекінг |
Детальніше ознайомитись із функціоналом можна у навчальному відео.
Scope settings
Рівні доступу до Calendars налаштовуються в меню Settings/Roles.
Оскільки розділ Calendars знаходиться в меню Settings для користувача має бути також увімкнено доступ Show Settings menu item (settings_menu_item).
Mailboxes¶
Для того, щоб підключити email сервер та сформувати доступ потрібно створити пароль програми та налаштувати IMAP.
Пароль програми¶
Пароль програми (Gmail app password) – це пароль, який генерується, щоб стороння програма могла підключитися до вашого облікового запису Gmail. Потім ви використовуєте його замість пароля свого облікового запису Google під час використання цієї програми.
Щоб створити пароль програми, вам потрібен дійсний обліковий запис Gmail.
Tip
Двофакторна автентифікація (2FA - Two-factor authentication) повинна бути ввімкнена.
Створення пароля програми (gmail app password) для Gmail
-
Увійдіть у свій обліковий запис Google Перше, що потрібно зробити, це відкрити веб-браузер і увійти в обліковий запис Google.
-
Перейдіть до «Мій обліковий запис/Паролі програм». Перейдіть у веб-переглядачі на сторінку https://myaccount.google.com/apppasswords. Навіть якщо ви щойно ввійшли у свій обліковий запис, швидше за все, вам буде запропоновано ввести пароль ще раз.
-
Створіть свій перший пароль програми У нижній частині сторінки ви повинні побачити два спадних меню: одне під назвою «Виберіть програму», а інше — «Виберіть пристрій». Натисніть спадне меню «Вибрати програму» та виберіть «Інше». Потім вам буде запропоновано назвати пароль програми. Після введення пароля додатка натисніть «ГЕНЕРУВАТИ».
-
Скопіюйте новий пароль програми Після того, як ви натиснете «ГЕНЕРУВАТИ», з’явиться нове спливаюче вікно з новим паролем програми. Скопіюйте цей пароль, щоб використовувати його для ITFin. Скопіювавши пароль, натисніть ГОТОВО.
Дуже важливо розуміти, що ЦІ ПАРОЛІ ПРОГРАМ МОЖНА ПЕРЕГЛЯНУТИ ЛИШЕ ОДИН РАЗ. Після натискання ГОТОВО ви не зможете знову переглянути пароль, тому важливо скопіювати пароль і використати його негайно.
Warning
Ми не рекомендуємо натискати ГОТОВО, доки не переконаєтеся, що пароль програми працює.
Налаштування IMAP¶
Налаштуйте IMAP і змініть налаштування SMTP, щоб читати повідомлення Gmail в ITFin. Використовуючи протокол IMAP, можна читати повідомлення Gmail на різних пристроях – пошта синхронізуватиметься в реальному часі.
Warning
Щоб не втратити доступ до свого облікового запису, не перевищуйте денне обмеження для протоколу IMAP – 2500 МБ для вхідного трафіку та 500 МБ для вихідного. Налаштувавши обліковий запис IMAP на одному комп’ютері, зробіть перерву, перш ніж повторювати це на іншому.
Крок 1. Увімкніть доступ IMAP
Відкрийте Gmail на комп’ютері.
Угорі праворуч натисніть значок Переглянути всі налаштування.
Перейдіть на вкладку Пересилання та POP/IMAP.
У розділі "Доступ IMAP" виберіть Увімкнути IMAP.
Натисніть Зберегти зміни.
Крок 2. Змініть параметри SMTP й інші налаштування поштового клієнта Укажіть у своєму клієнті інформацію з таблиці нижче. У довідковому центрі поштового клієнта можна отримати інструкції з налаштування IMAP.
| Поле | Налаштування |
|---|---|
| Сервер вхідних повідомлень (IMAP) | imap.gmail.com Вимагає SSL: так Порт: 993 |
| Сервер вихідних повідомлень (SMTP) | smtp.gmail.com Вимагає SSL: так Вимагає TLS: так (якщо доступно) Вимагає автентифікації: так Порт для SSL: 465 Порт для TLS/STARTTLS: 587 |
| Повне чи видиме ім’я | Ваше ім’я |
| Назва облікового запису, ім’я користувача чи електронна адреса | Ваша повна електронна адреса |
| Пароль | Попередньо створений пароль програми (gmail app password) |
Наступним кроком перейдіть в ITFin, відкрийте “Settings”, перейдіть до налаштувань “Mailboxes”. Натисніть “Add+”. Додайте всю необхідну інформацію та збережіть дані натиснувши кнопку “Save”.