The Employee Appraisals functionality allows you to:
• Maintain a list and manage Performance Appraisals (PA) for company employees.
• Conduct employee surveys before the PA.
• Create meetings in Google Calendar according to the list of invited participants for added interviews.
• Set and save employee goals during the PA process.
• Add notes and comments on completed PAs.
Creating a Performance Appraisal
When a new user is created in ITFin and an End of Probation Date is specified in the Appraisal section, a Probation Appraisal is automatically created on that date.
By selecting the Edit option, you can add additional details.
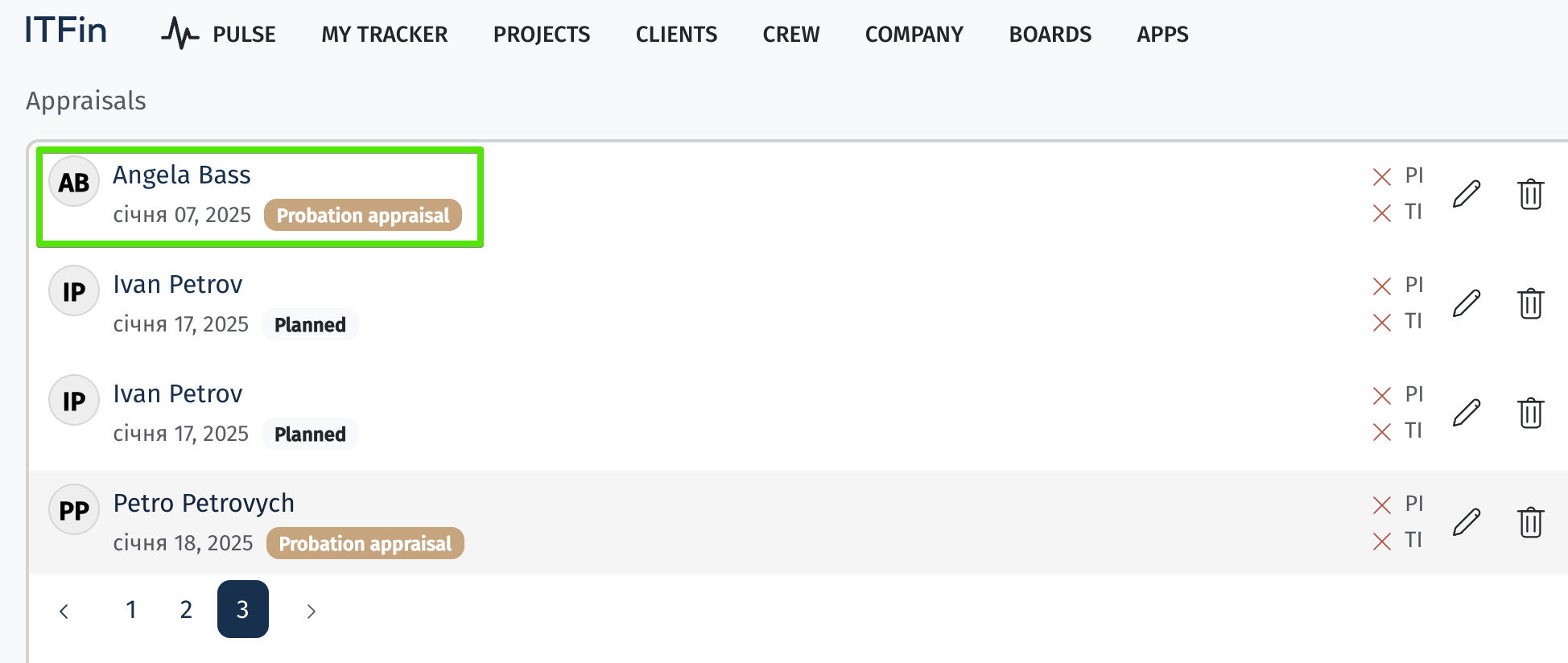
PAs can also be created manually in the Crew > Appraisal section or from the employee’s profile using the +Add new option.
When changing the status of an existing Performance Appraisal to Done, you can use the Next PA button to create a new appraisal with automatic data transfer from the previous one.
This functionality was originally designed to preserve stable and consistent information about the employee — such as current position, experience, skills, metrics, etc. When creating a new PA using the Next PA option, these fields are automatically copied to maintain a single up-to-date employee profile across all appraisals.
Custom properties
On the Employee Appraisal page, you can create custom properties to store additional important information about the employee.
These sections and their objects are shared across all PAs and are intended to hold stable and up-to-date information that should remain consistent between appraisals.
Example of how this might be used:
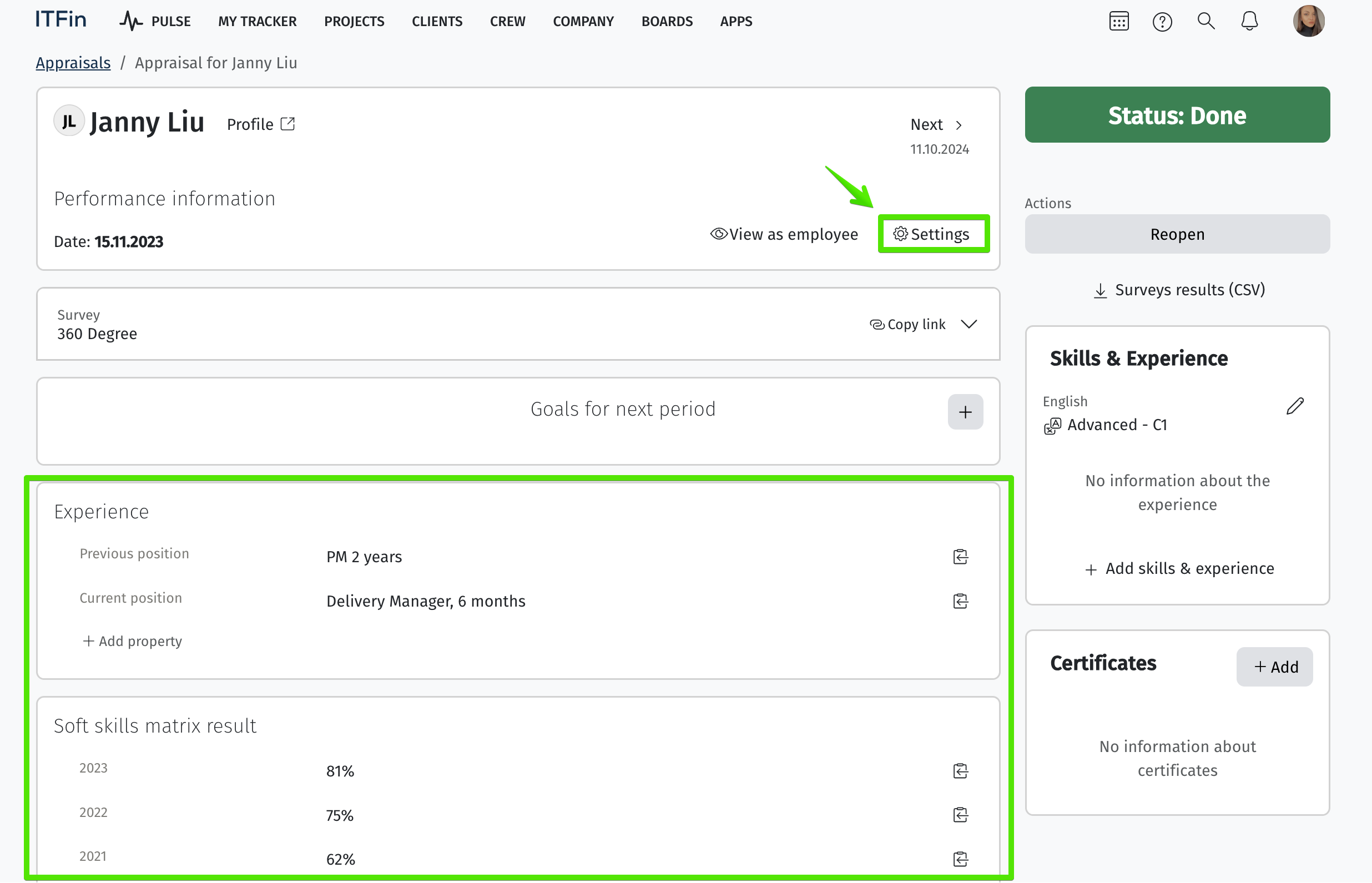
Additionally, in each Performance Appraisal, there is an option View as employee, which allows you to see what records regarding the meeting the employee will be able to view.
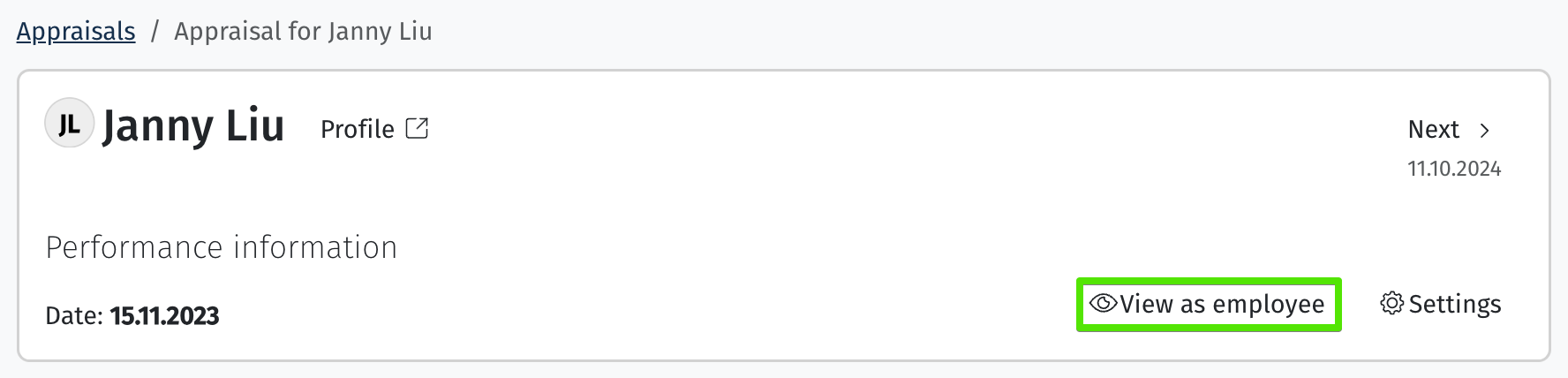
Employee surveys before PA
In the Crew > Surveys section, you can create surveys tailored to your business process that will serve as templates for Performance Appraisals (PA). In the Performance Appraisals section, select Edit, add the survey using the +Add new survey button, and assign employees who are required to complete it.
Next, open the planned PA for that employee and click Start filling. After that, the employees assigned to the survey will receive notifications via email and in the notifications section of ITFin.
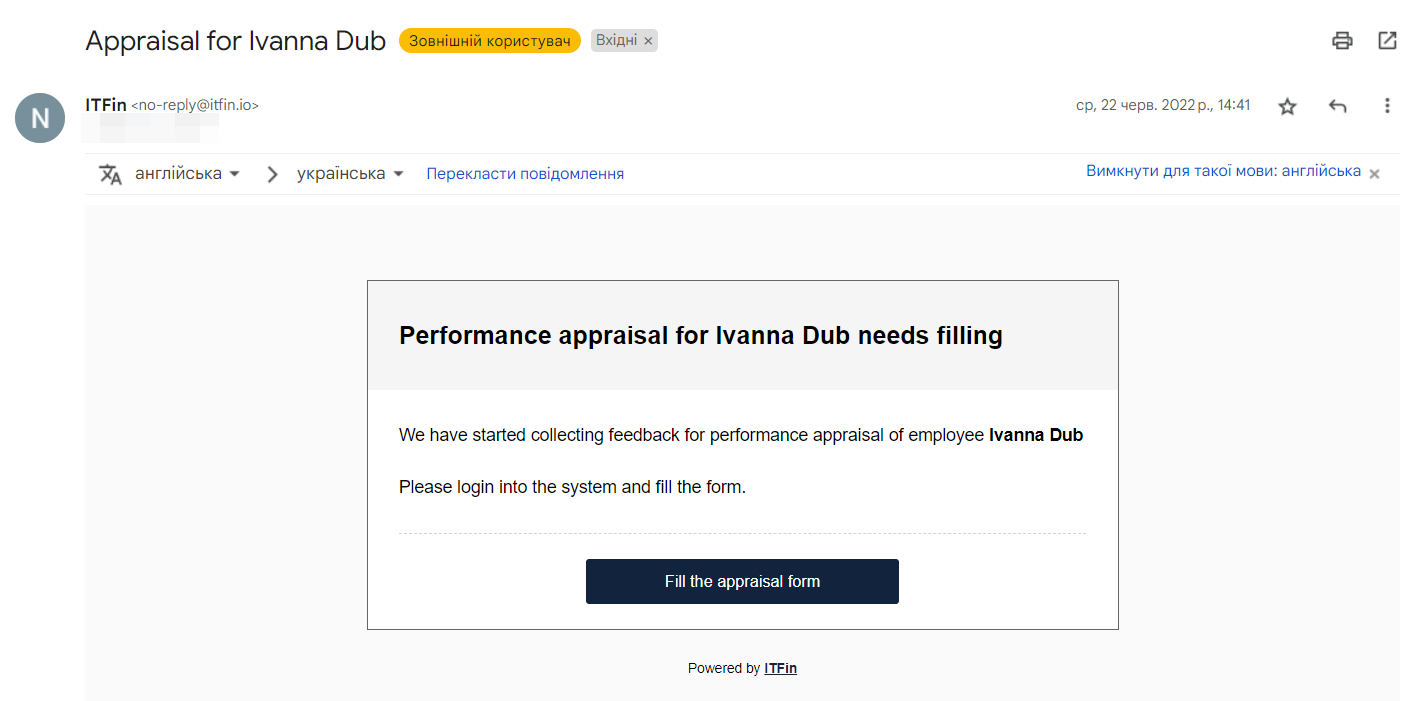
Setting goals for employees
During the Performance Appraisal (PA), goals for the next PA are established for the employee, and comments regarding the current evaluation can also be added (the ability to view and edit comments can be changed in the settings). After clicking Done in the current PA, the employee will see the goals in their profile and can mark them as completed (if the corresponding scope is enabled in the settings).
The Reopen button changes the PA status back to Planned, and any surveys added for completion become unavailable for the designated employees. However, if the designated employees have already completed the survey, their results will be saved.
When Start Filling is clicked again, all users assigned to the survey will receive a notification prompting them to complete it. Employees who have already provided feedback will not be able to retake the survey and will not receive a repeated notification.
Access settings
In the system, you can configure the option for employees to see only their goals set during the last Performance Appraisal (PA) in their profile using the scope