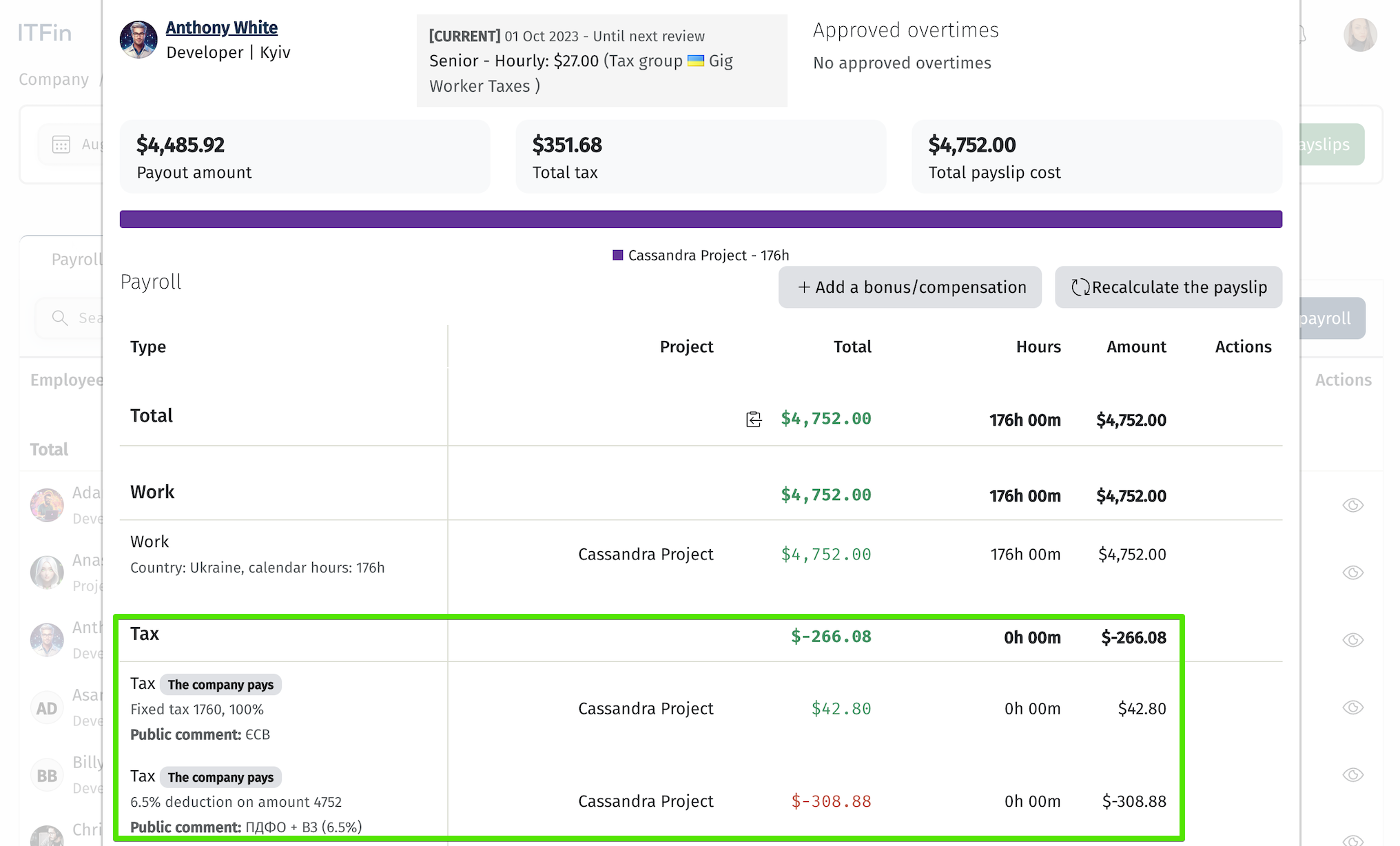Interface overview
In the employee details section, to the right of the main table, there is a Compensation History block. This block displays historical data on salary changes. The information is considered confidential, so it only becomes visible when you hover the cursor over the block. Entries related to compensation can be edited or deleted.
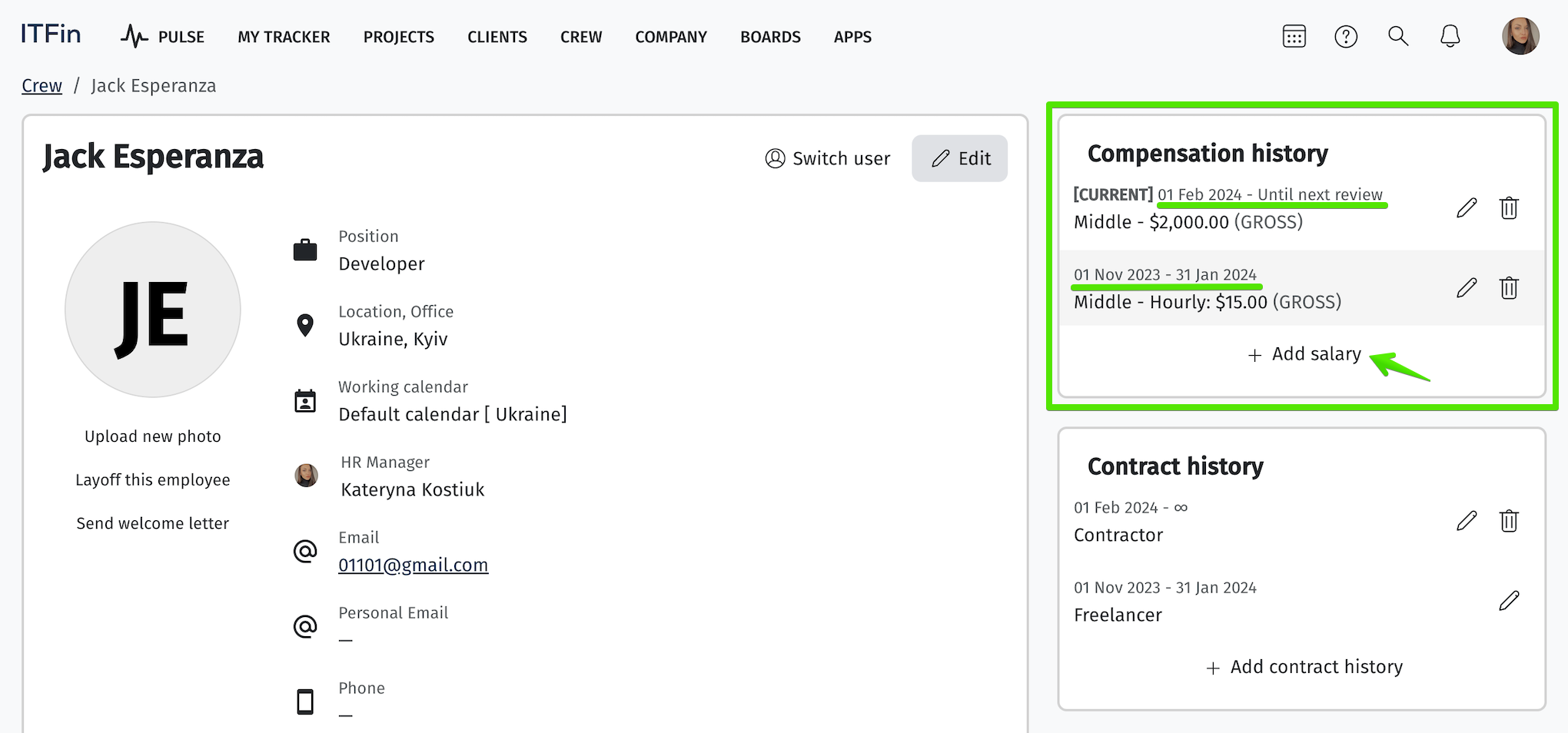
By clicking the +Add Salary button, the user can enter information about the employee’s new salary for a new period.
Fields marked with * are mandatory to fill in.
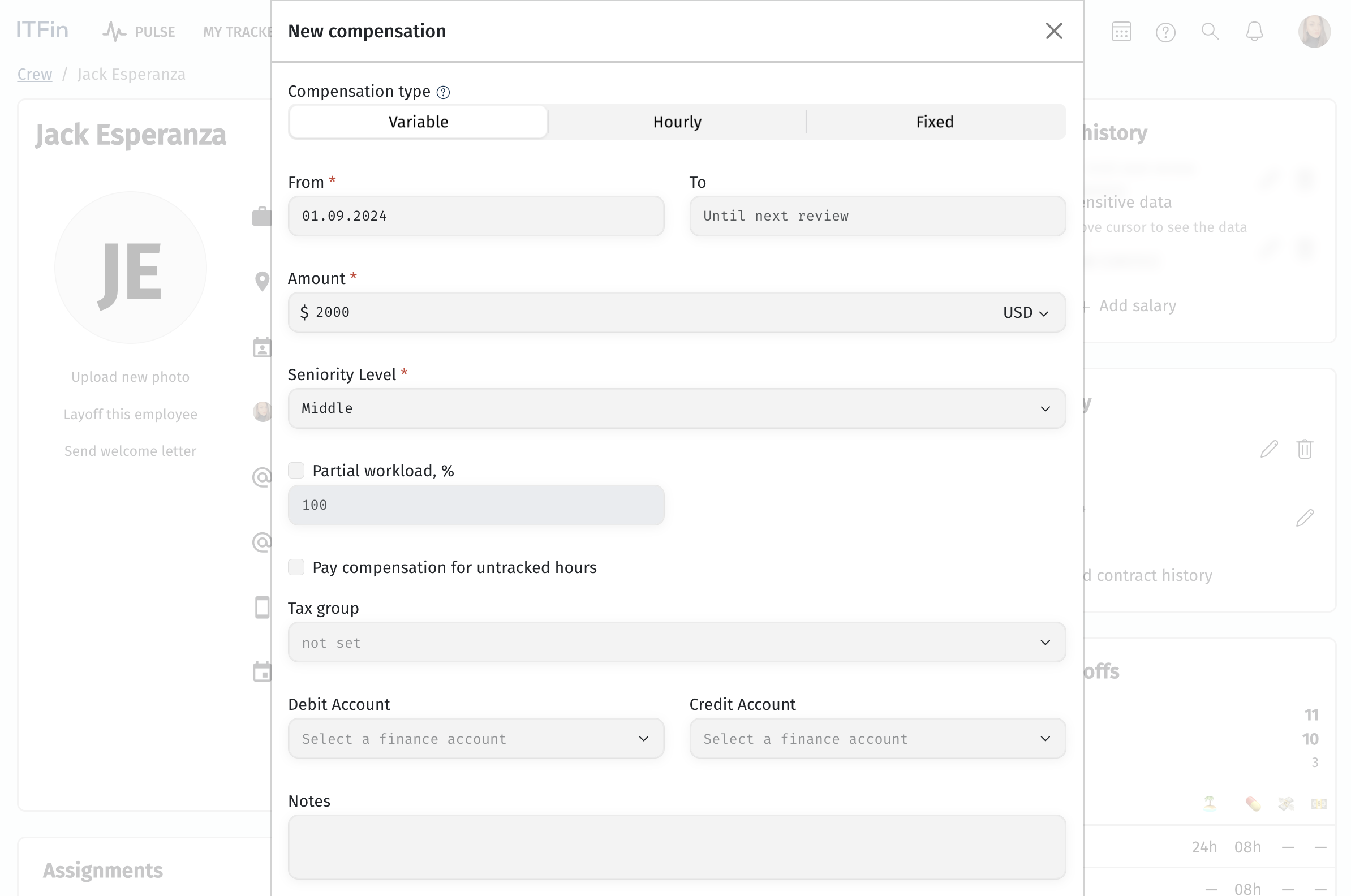
Add new compensation
Taxes
In the ITFin system, you can add tax contributions covered by the company. The main tax groups used within the company should be added under Company > Settings > Taxes.
When adding compensation for an employee, you need to specify the details of tax contributions.
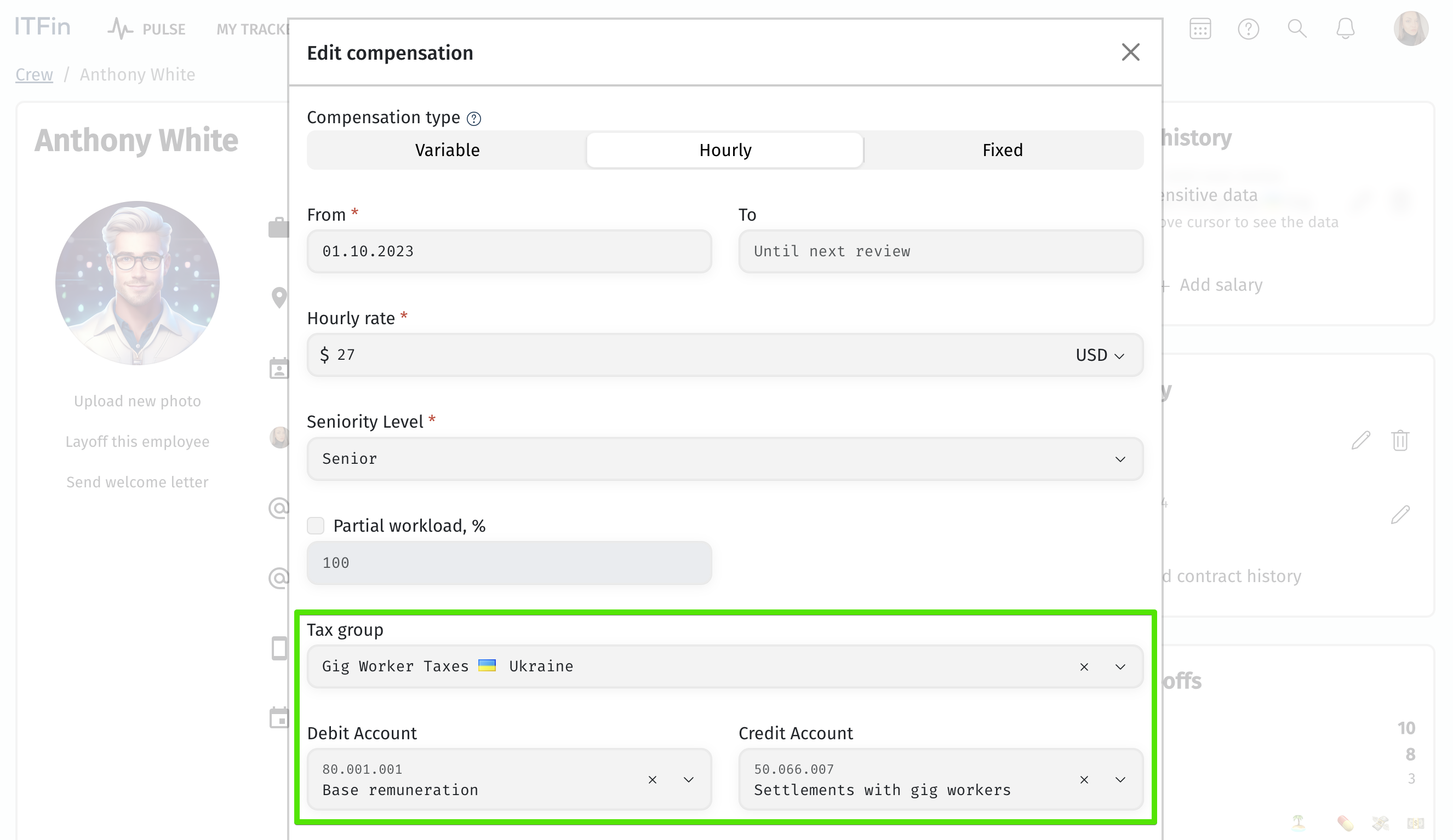
Let’s consider an example where the company covers taxes for Gig workers. We have added this tax group in the general settings and specified it in the employee’s profile.
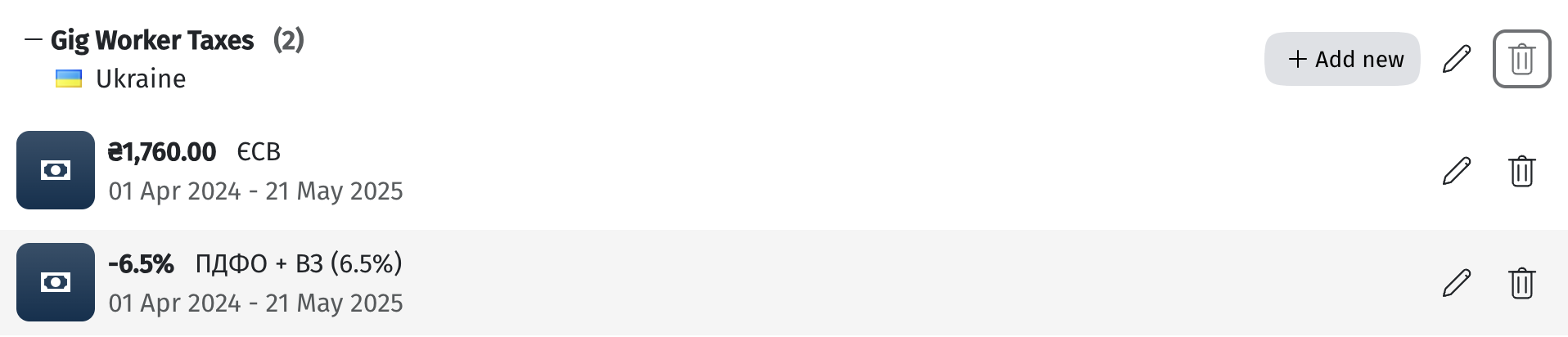
After this, we can check the tax calculations in the Payroll.