Огляд інтерфейсу
Для того, щоб система провела розрахунок, спочатку необхідно обрати місяць нарахування та натиснути кнопку 🔄 Розрахувати.
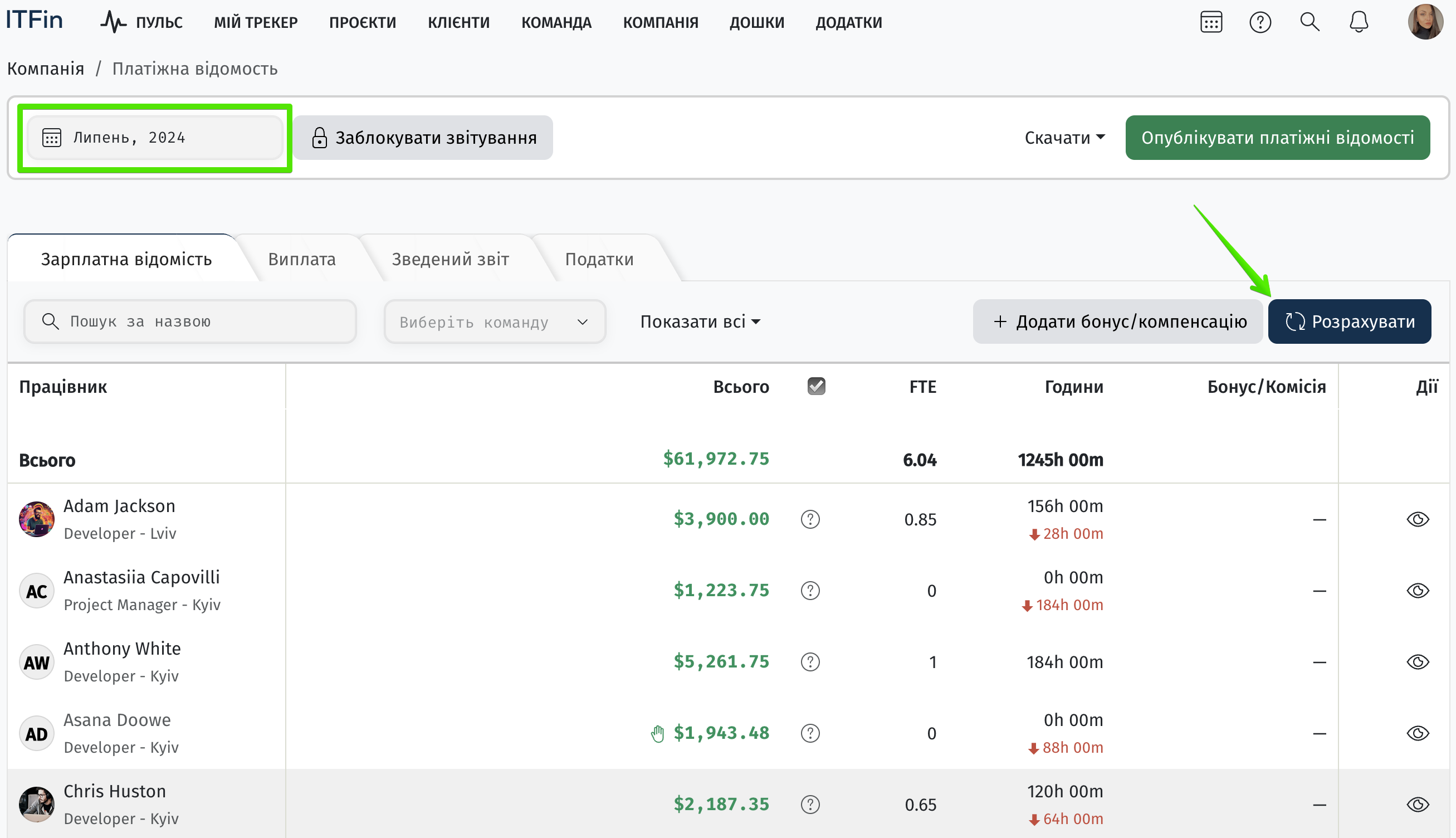
При розрахуванні платіжної відомості система пропонує використовується курс НБУ на момент генерації пейролу, але за необхідності ви можете задати інший курс вручну. Тут будуть відображатись курси всіх валют, у яких задані винагороди працівникам.
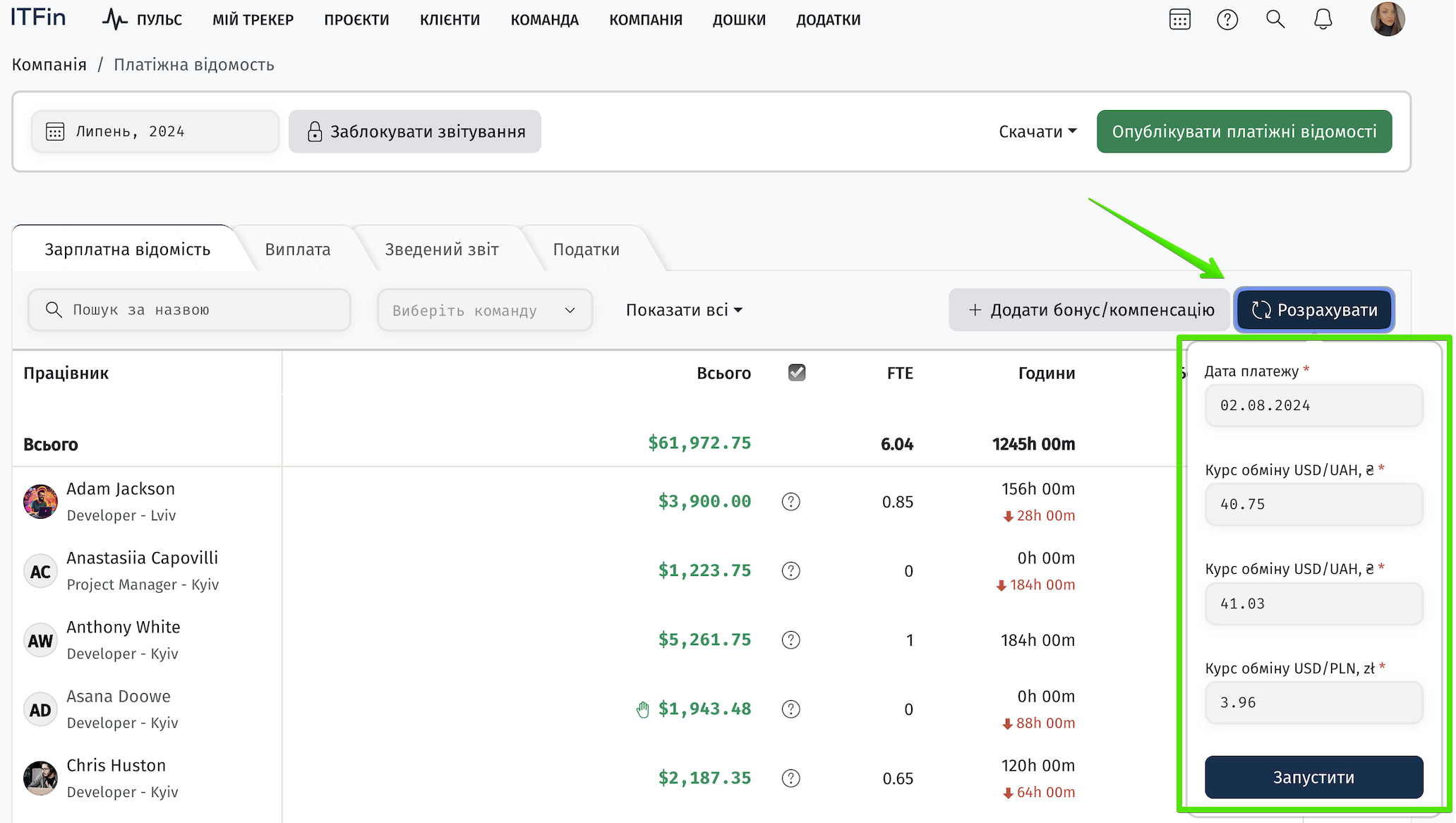
На сторінці можна здійснити пошук за іменем працівника або застосувати фільтр по команді. Сірим кольором у відомості підсвічуються працівники, які вже звільнені і їх статус в системі — не активний.
Основна таблиця відомості містить таку інформацію:
Кожен запис таблиці можна деталізувати за працівником і переглянути складові його нарахувань. Для перегляду деталей необхідно натиснути:
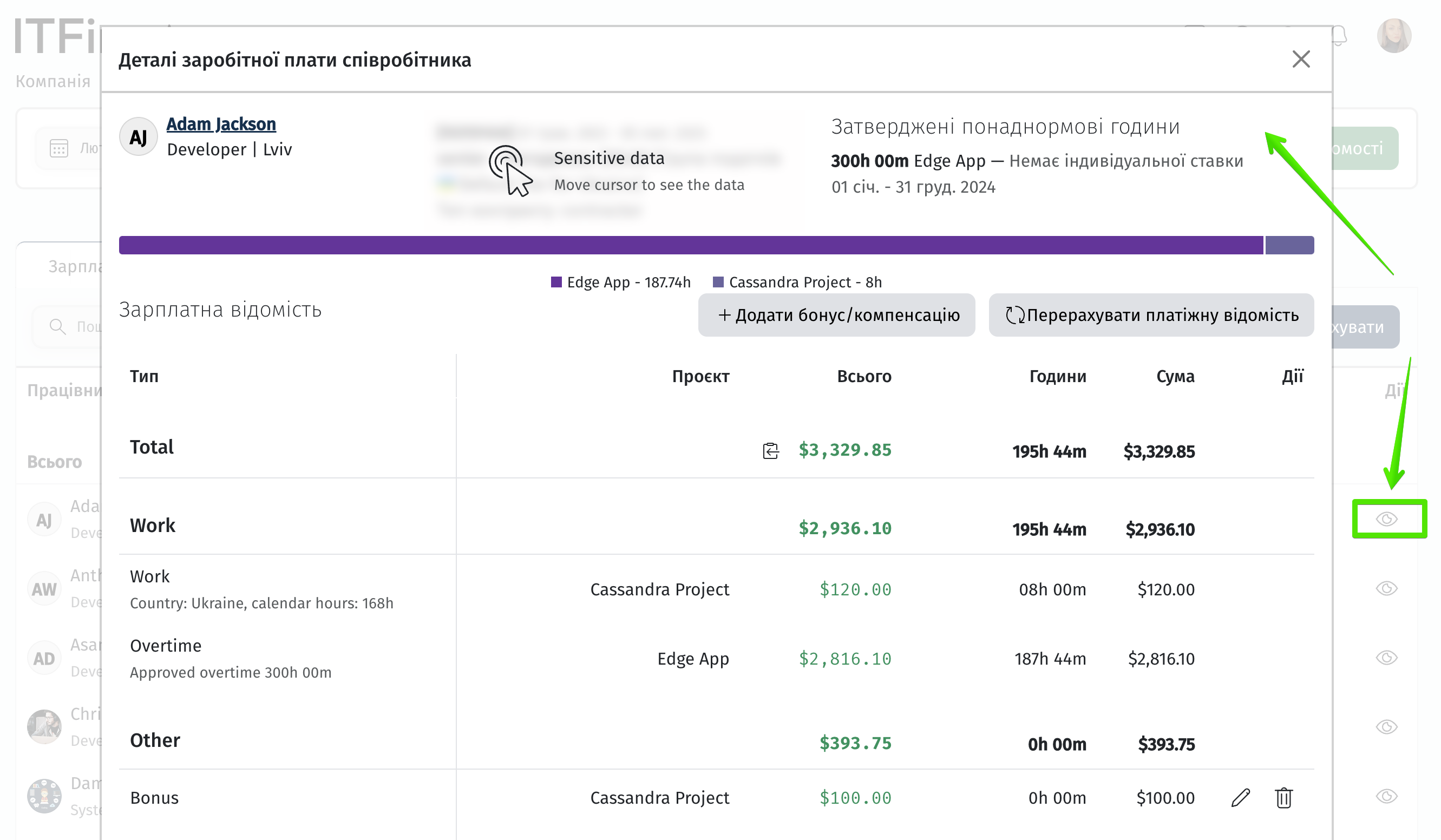
Якщо біля запису з'явилася іконка ✋ - це свідчить про те, що в нарахуваннях працівника була ручна корекція. Для перегляду змін необхідно навести курсор на іконку, після цього відкриється вікно деталізації.
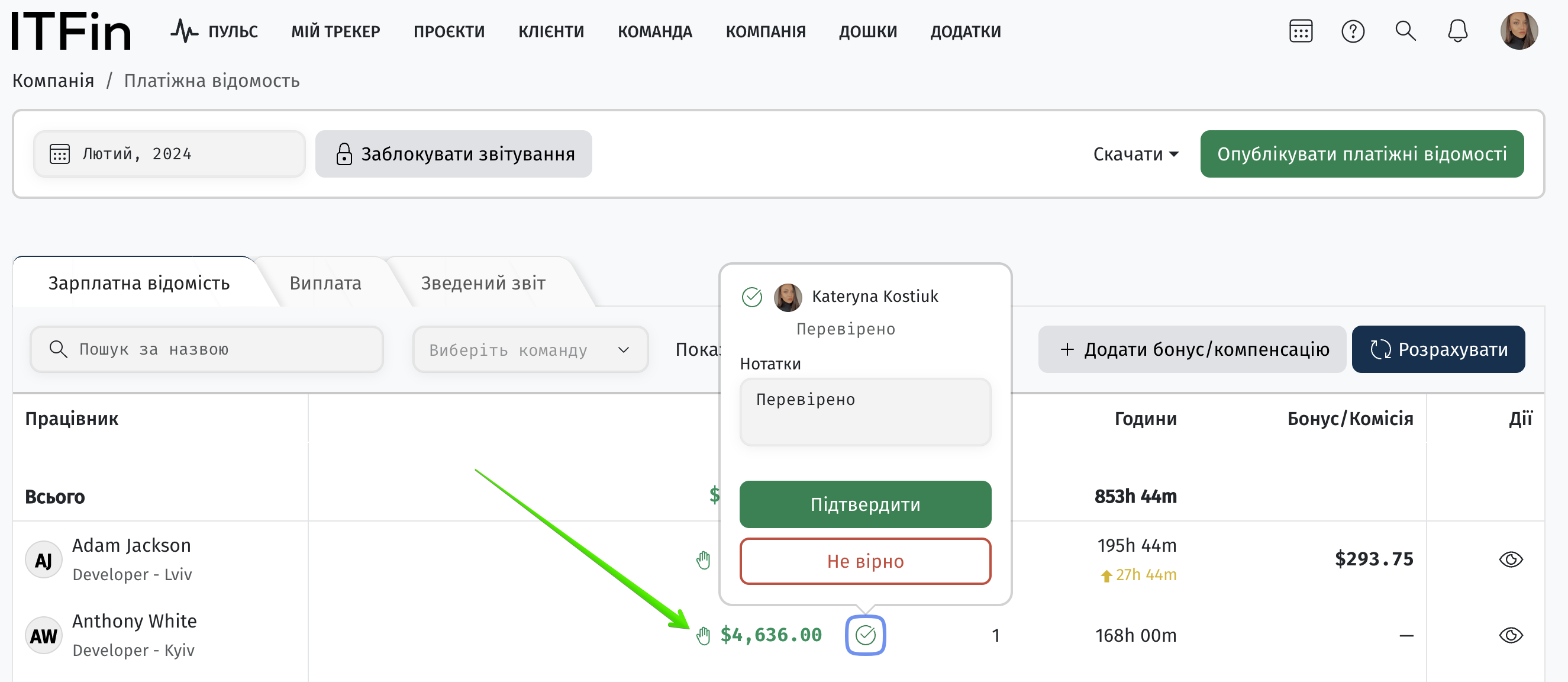
Позначка жовта стрілка доверху у стовпці Години вказує на те, що працівник зазвітував години понад норму, а червона стрілка донизу означає, що в працівника є недозвітовані години. Якщо у працівника був дозвіл звітувати години понад норму, то система врахує це в сумі до виплати.
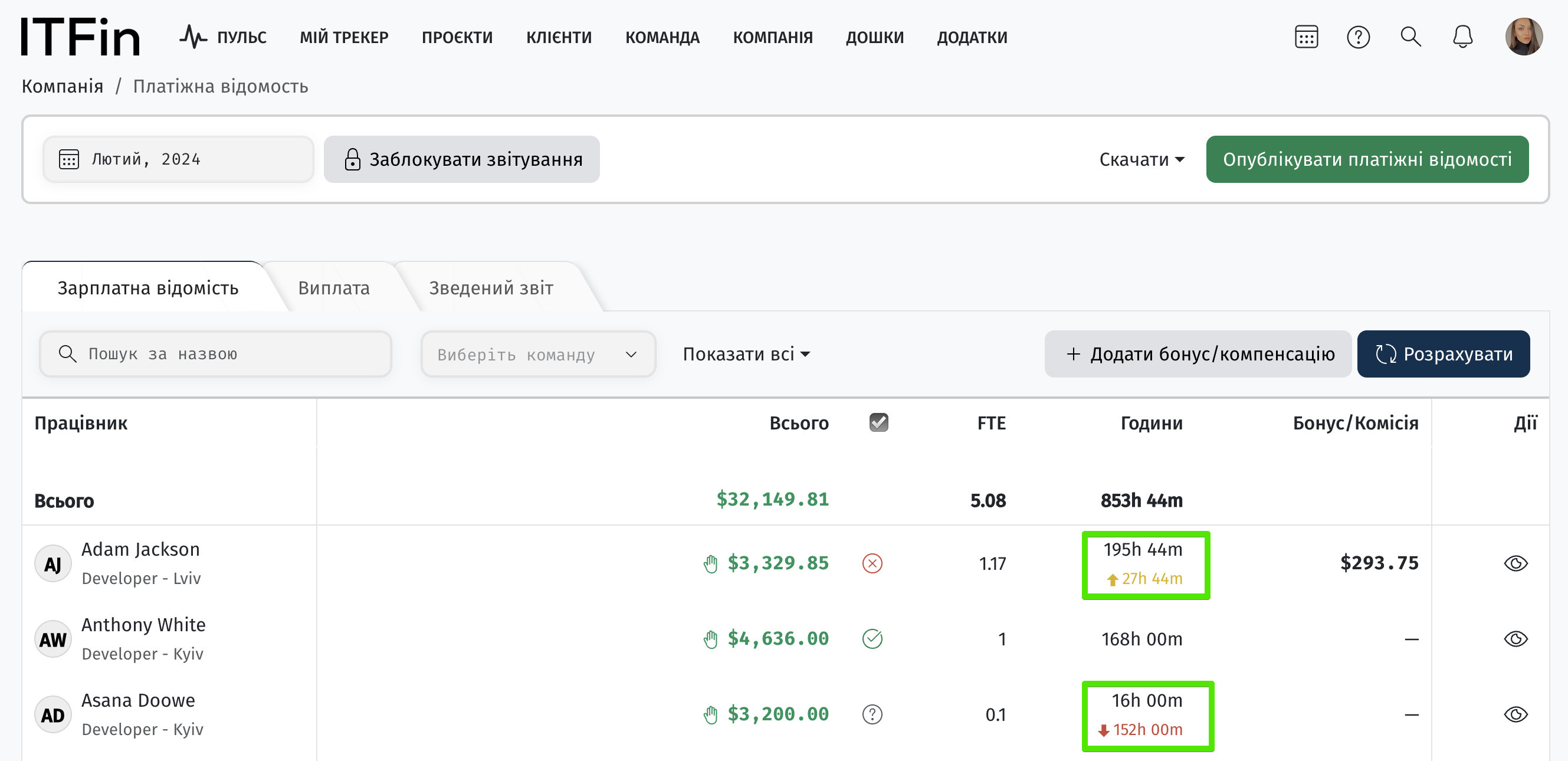
Після перевірки всіх нарахувань фінансовим відділом можна опублікувати платіжні відомості.
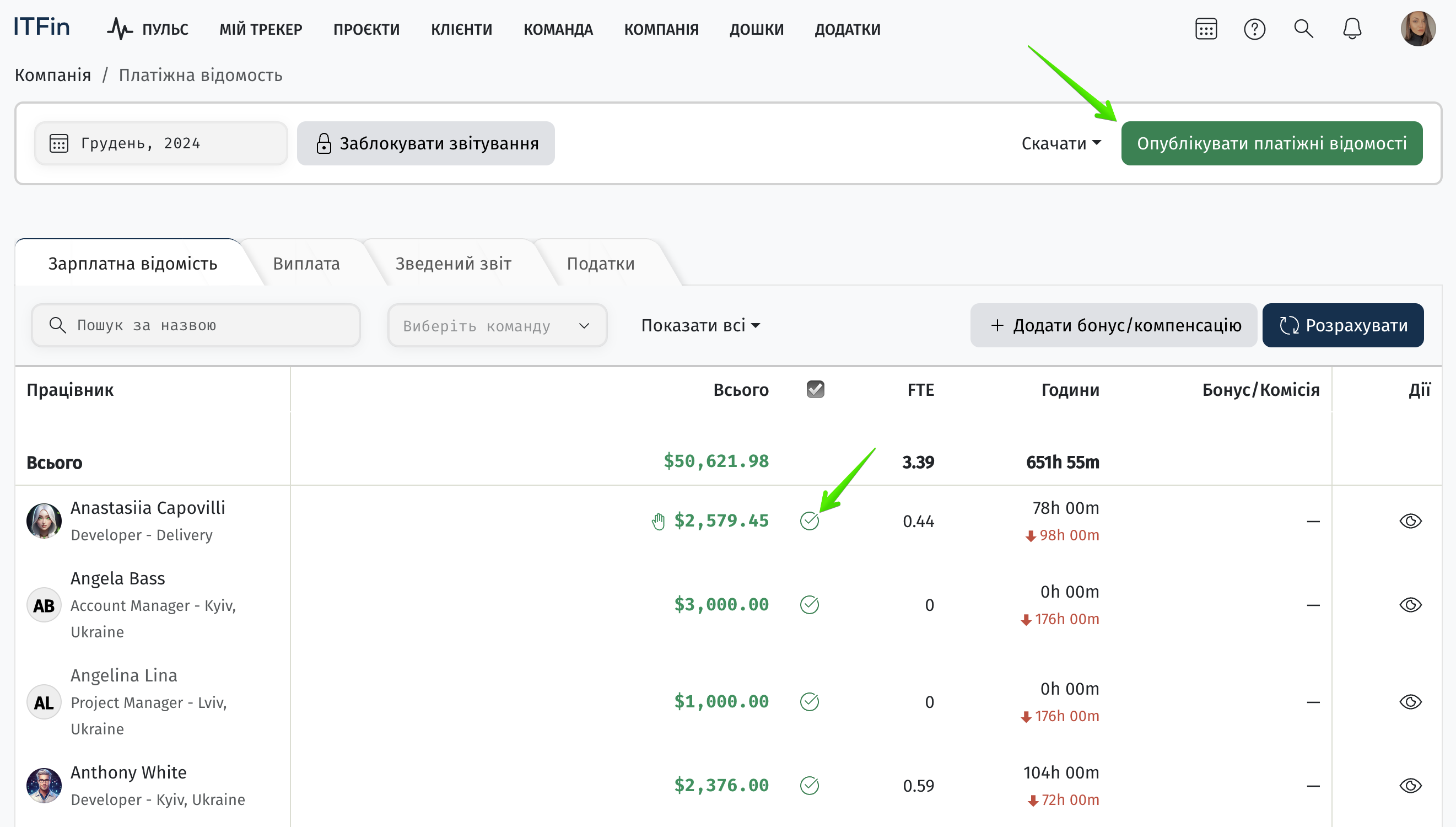
Якщо після публікації виникне потреба внести зміни, слід скористатися кнопкою Скасувати публікацію.
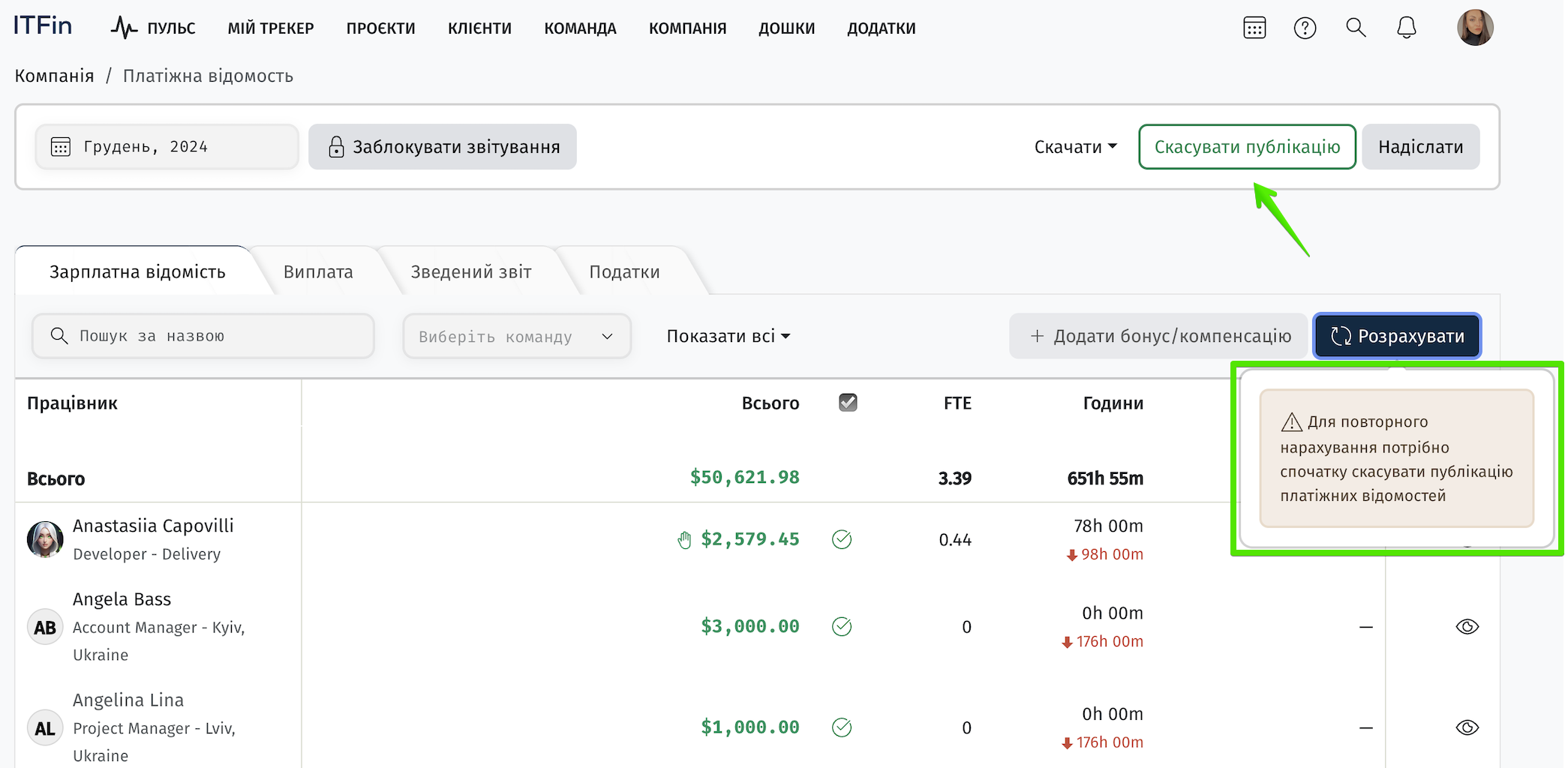
У момент публікації платіжної відомості нарахування з'являються у профілі працівника на вкладці Моя компенсація.
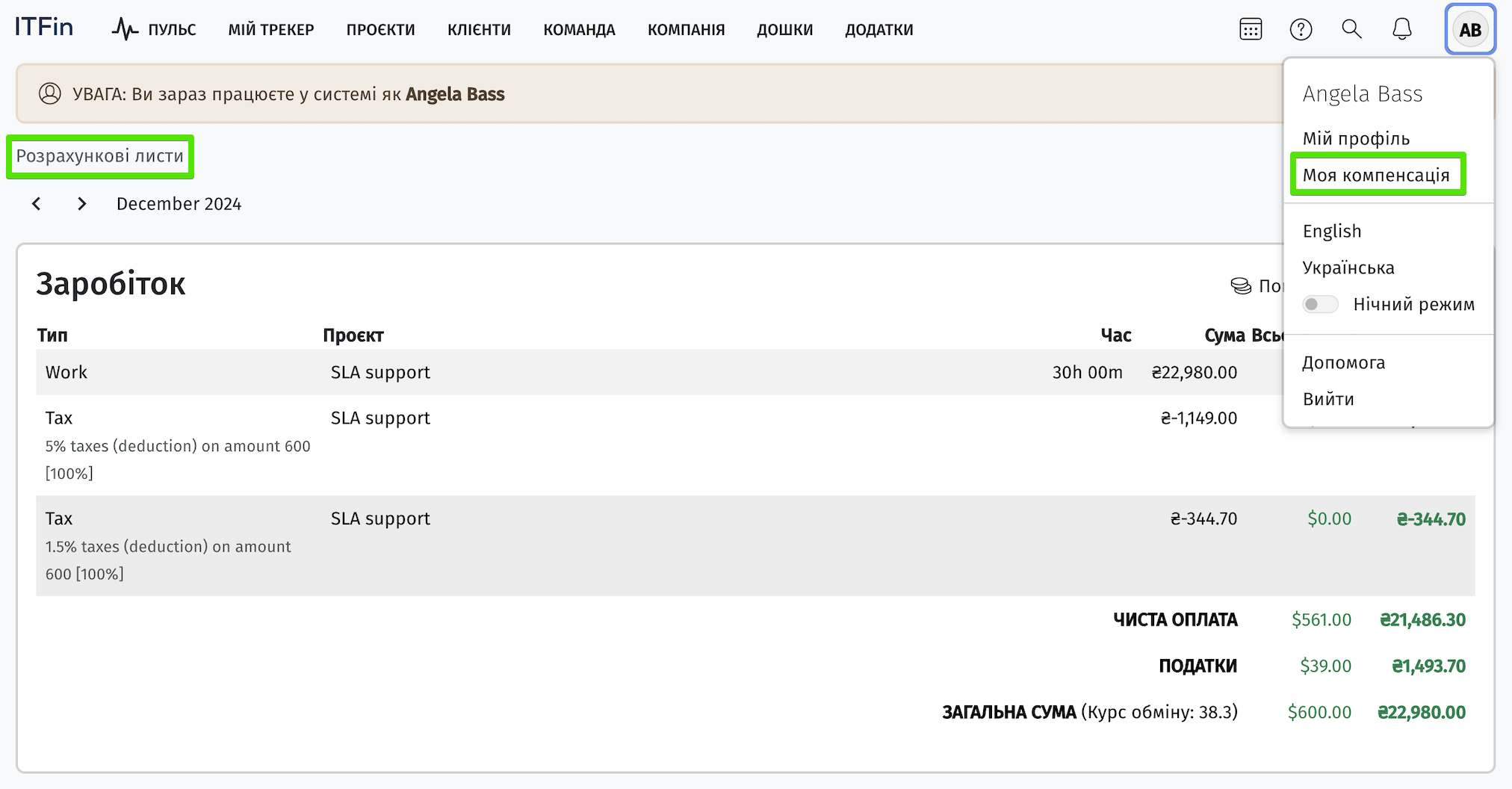
А також, за потреби, можна надіслати всім працівникам сповіщення електронною поштою про нарахування пейролу за допомогою кнопки Надіслати.
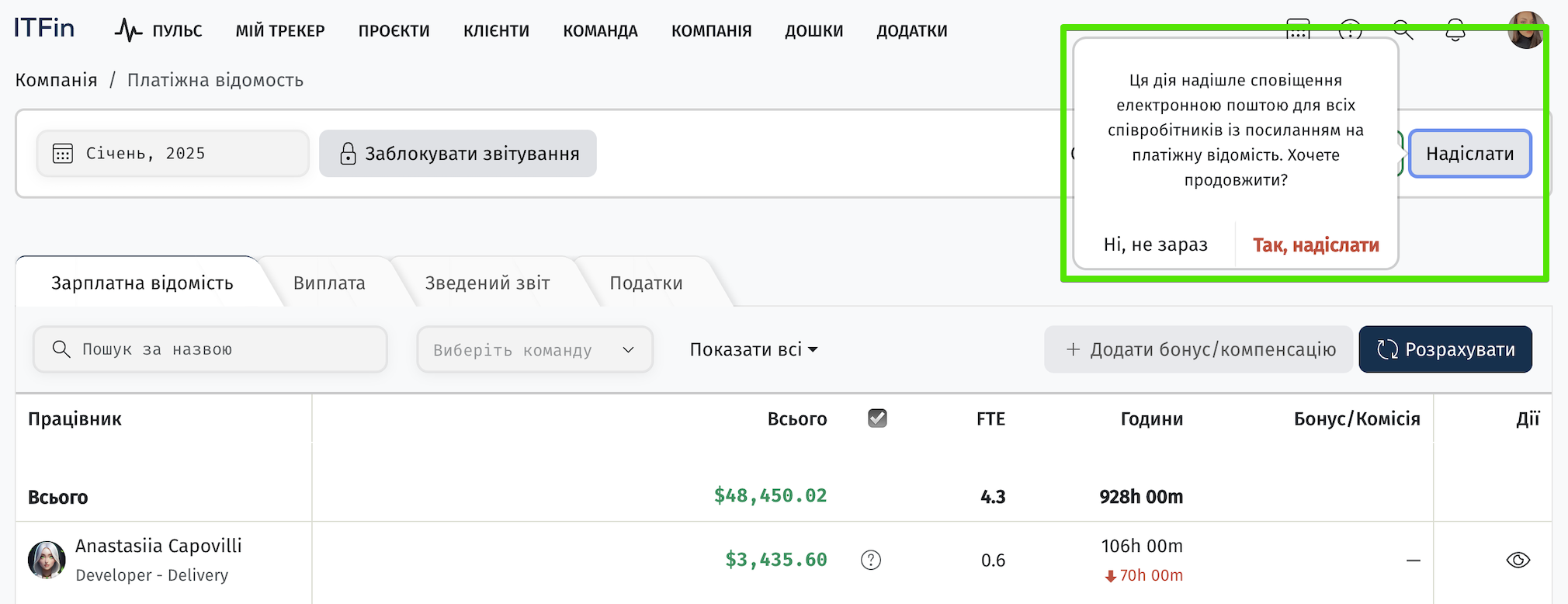
За допомогою опції Скачати, система дозволяє завантажити різні звіти щодо нарахувань платіжної відомості.
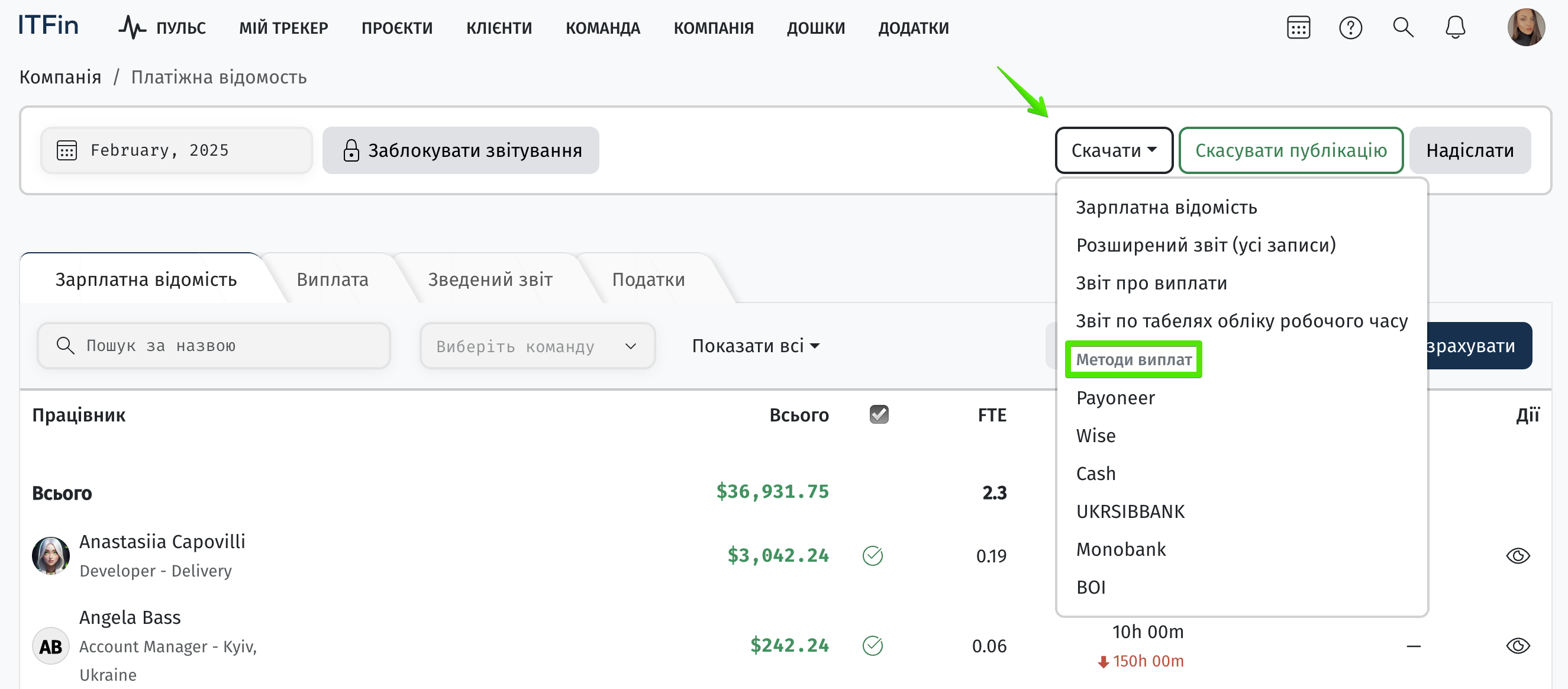
Перегляньте навчальне відео, щоб отримати більше інформації про роботу із платіжною відомістю.