All new transactions (imported or manually entered) must go through a reconciliation process to supplement the transaction with additional data.
The transaction reconciliation process creates the main entries when processing statements. Recognizing a transaction as income or expense begins with selecting the document type, followed by filling in the analytical fields (expense/income line, project, counterparty, employee, etc.) configured in the system for the respective types of transactions. These settings can be found and modified in the Company > Settings > Document Types > Transactions section.
Settings for income and expense categories are managed in the Settings > Income Categories and Expense Categories sections. For constructing financial reports later, each category of income/expenses should indicate how it is associated with the chart of accounts and which line in the Cash Flow it corresponds to.
Interface overview
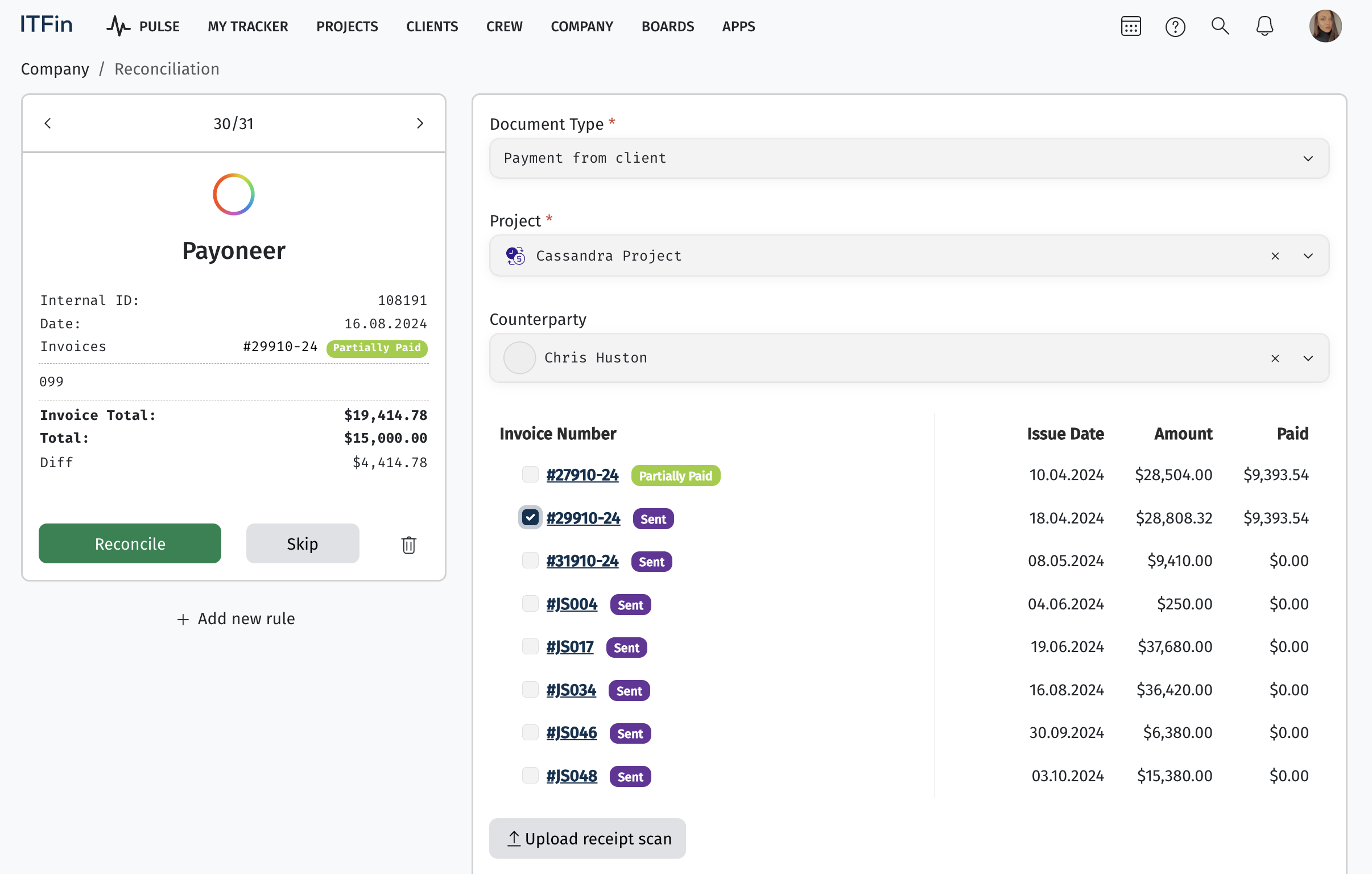
The page is conditionally divided into several parts. On the left side, there are bank statements. Each transaction imported is assigned an ID, along with the transaction date in the system and the amount displayed. The transaction date determines the allocation to the corresponding month in the reports. The right side of the page contains the main blocks for detailing the transaction.
In case of incorrect reconciliation of a transaction, the action can be canceled through the Transactions section. You need to select the option to edit the transaction and uncheck the “This transaction is reconciled” box. After that, the operation will return to the reconciliation stage.
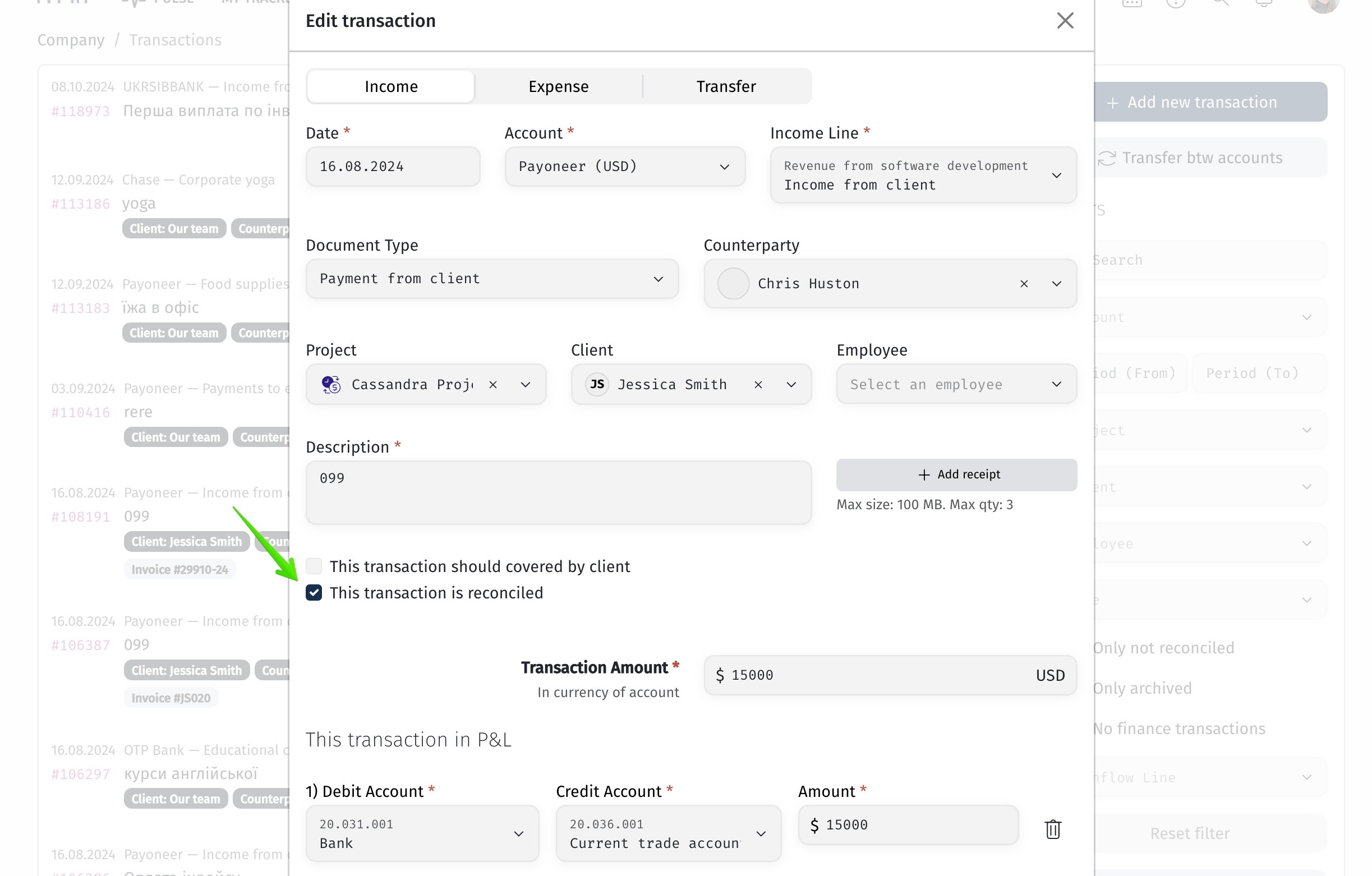
Invoices table
The invoices table displays the most suitable invoices for reconciliation. The system selects invoices based on the following criteria:
• The invoice date is not earlier than the transaction date. It is impossible to process payment for an invoice that was not issued at the time of the transaction.
• For negative transactions, the table will include invoices of the Credit Note type (refunds); for positive transactions, it will include Regular and Prepayment invoices.
• Invoices are displayed in the currency of the transaction.
• Invoices with statuses Sent (Late, Short Debt, Long Debt) and Partially Paid are shown.
P&L details
This block is responsible for creating and displaying entries in the P&L report. To ensure the transaction is correctly reflected in the report, you need to click the +Add Row button and fill in the main fields:
• Debit account – debit account
• Credit account – expense item
• Amount – transaction amount
• Comment – comment
Comments
A separate block is designated for comments, where users can leave various notes regarding each transaction. All entries and the comment log will be displayed both here and in a separate column on the Accounts page.
To reconcile the transaction, you need to click the green Reconcile button.
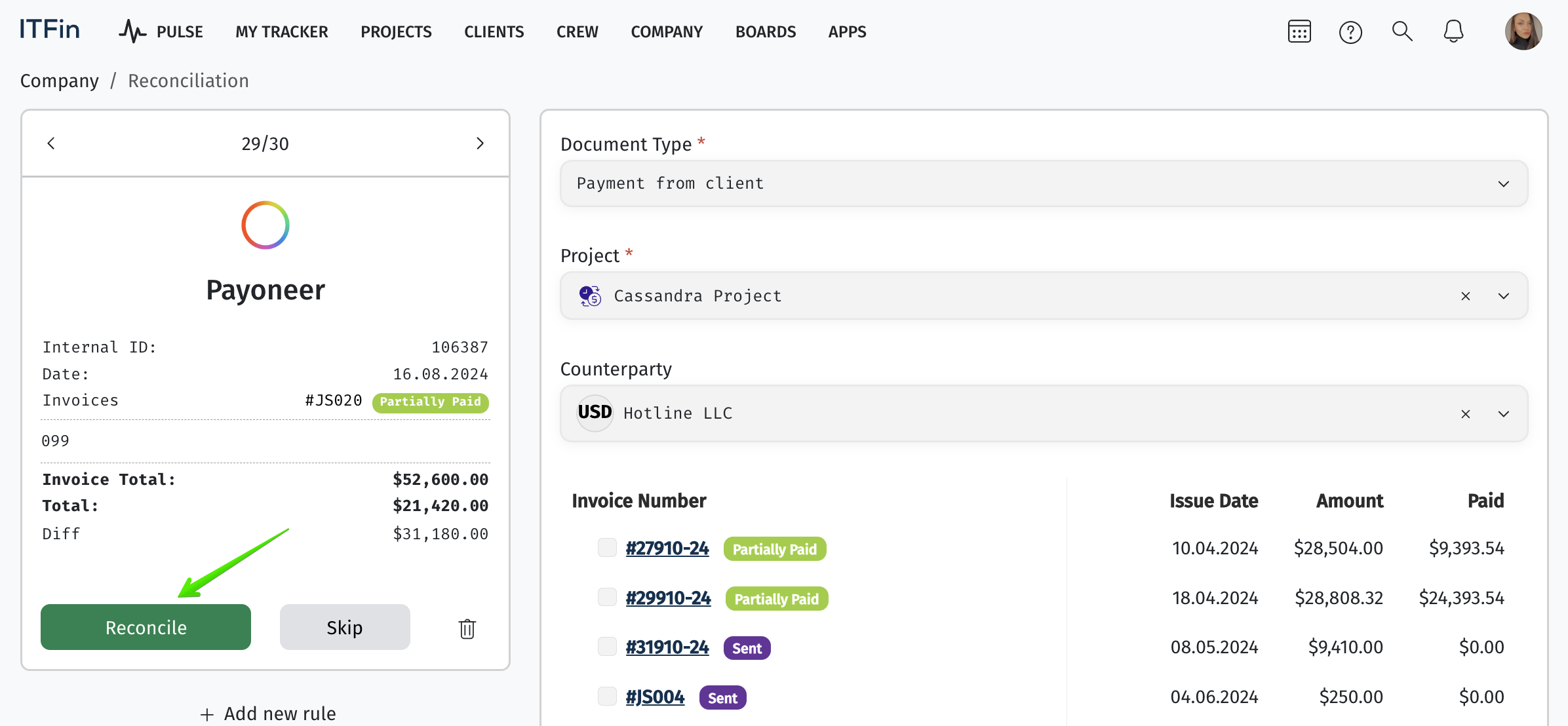
On the page, you can add a scanned receipt by clicking the Attach Receipt button.