Integration with the tracking system allows importing project tasks and employee worklogs (hour tracking data) into ITFin.
If needed, multiple tracking Sources can be connected (for example, if the client provided their Jira account for tracking developer hours, while internal operational tasks are reported and tracked using your own Jira account).
Connecting a Source (Tracking System):
Step 1: Create a user in the Source who has the necessary access to projects (browse projects), user lists (browse users), and data, or select an existing user with the required permissions.
Step 2: In ITFin, go to the Projects > Integrations section and create a new Source.
When you click +Add Integration, the system will open a separate panel where you need to select your tracking system that will be used for setting up integrations:
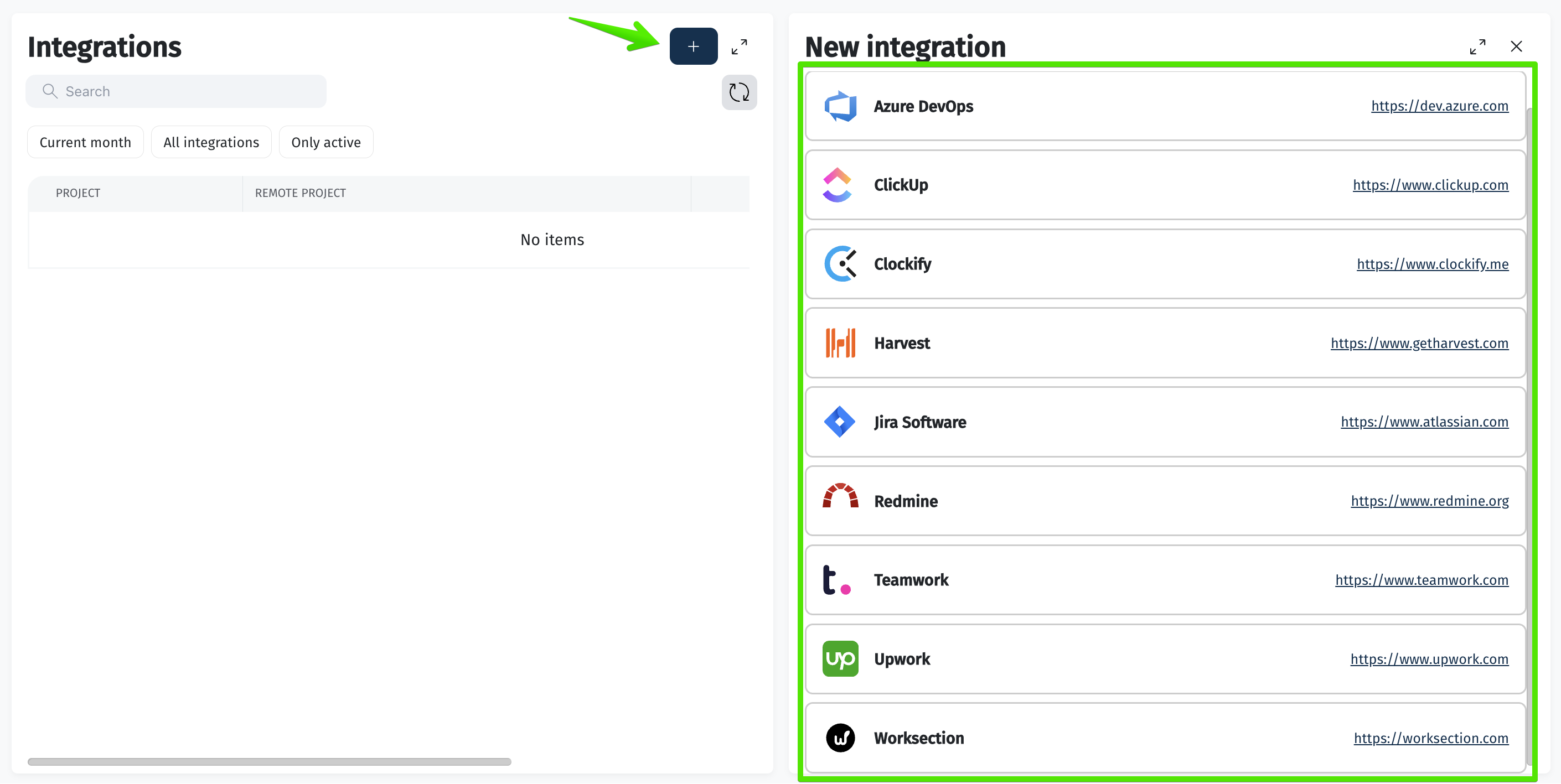
Example with Jira:
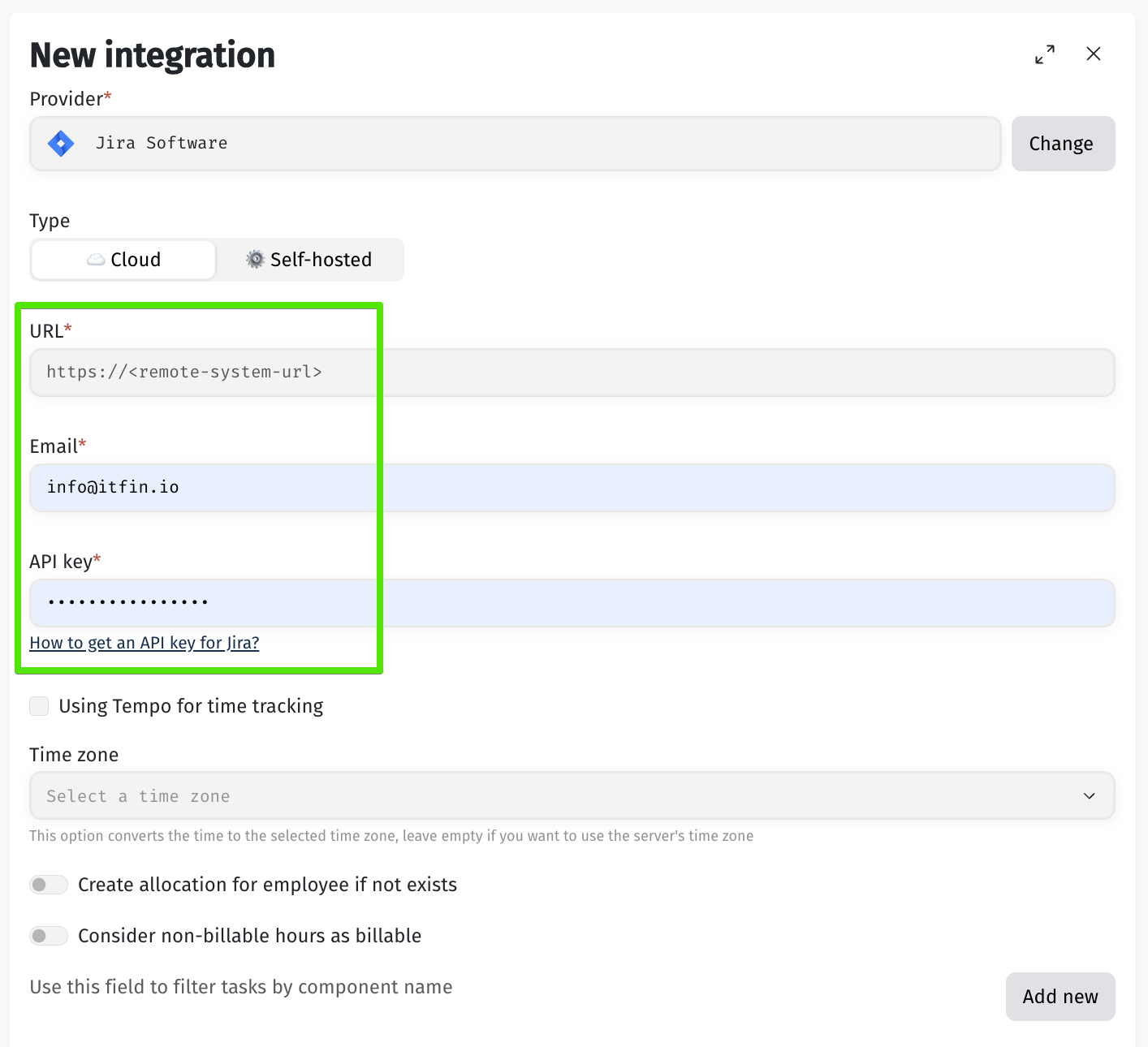
• Fields URL, Email, and API Key – These are the identifiers through which data exchange will be set up via the API between ITFin and the Source.
Depending on the provider, these fields may differ slightly.
• Time Zone – This setting allows you to adjust how the worklog dates are determined in ITFin. Since employees may report hours from different countries, the time zone you choose will affect the date of the worklogs. If nothing is specified, the server settings of the provider will be used (we recommend leaving it blank unless you’re certain about which time zone should be applied).
• Create allocation for employee if not exists – If this option is enabled, ITFin will automatically create allocations for employees when their worklogs for specific projects are received via the integration. We recommend not using this option if you have many projects and employees, as you will still need to add rates for allocations separately, and there is a risk that allocations will be created for incorrect periods.
• Consider non-billable hours as billable – This option allows you to overwrite worklogs marked as unpaid by the source, making them paid in the tracking reports within ITFin. This should only be used in exceptional cases.
• Use this field to filter tasks by component name – This is a specific case option and should only be used if your Source differentiates between components and you need to set up an integration such that Component in the Source = Project in ITFin, instead of Project in the Source = Project in ITFin.
Integration Settings
Immediately after adding a Source, you will be prompted to set up your first integration:
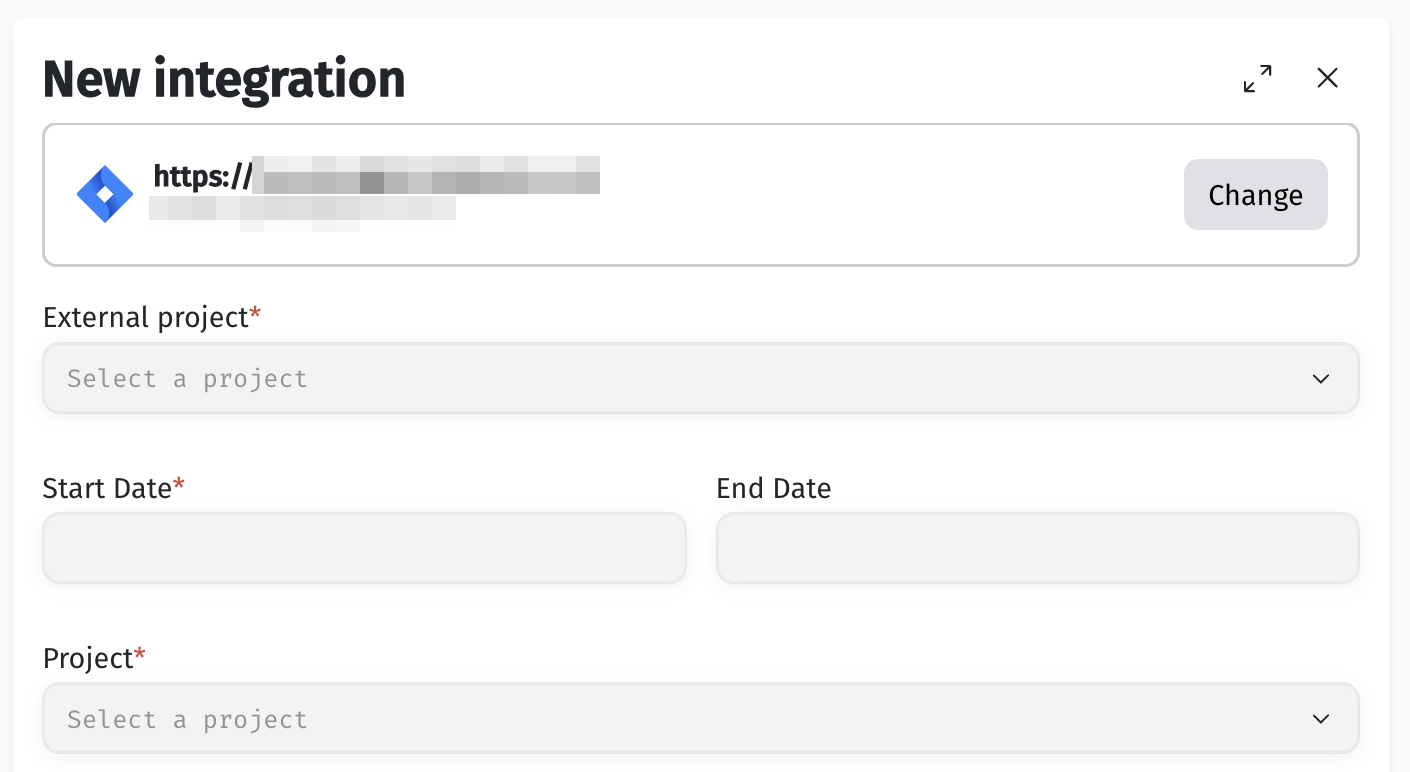
When adding a new integration, you will see the Source to which the integration is being added.
• External Project – This field is for selecting the project from the Source from which tasks and worklogs will be imported.
• Start – The start date for importing data via the integration.
• End – The end date for importing data via the integration. This field can be left empty.
• Project – This field is for selecting the project in ITFin where the data from the External Project will be recorded.
Adding Following Integrations
To add other integrations within the connected Source, click the +Add Integration button and select the already connected Source:
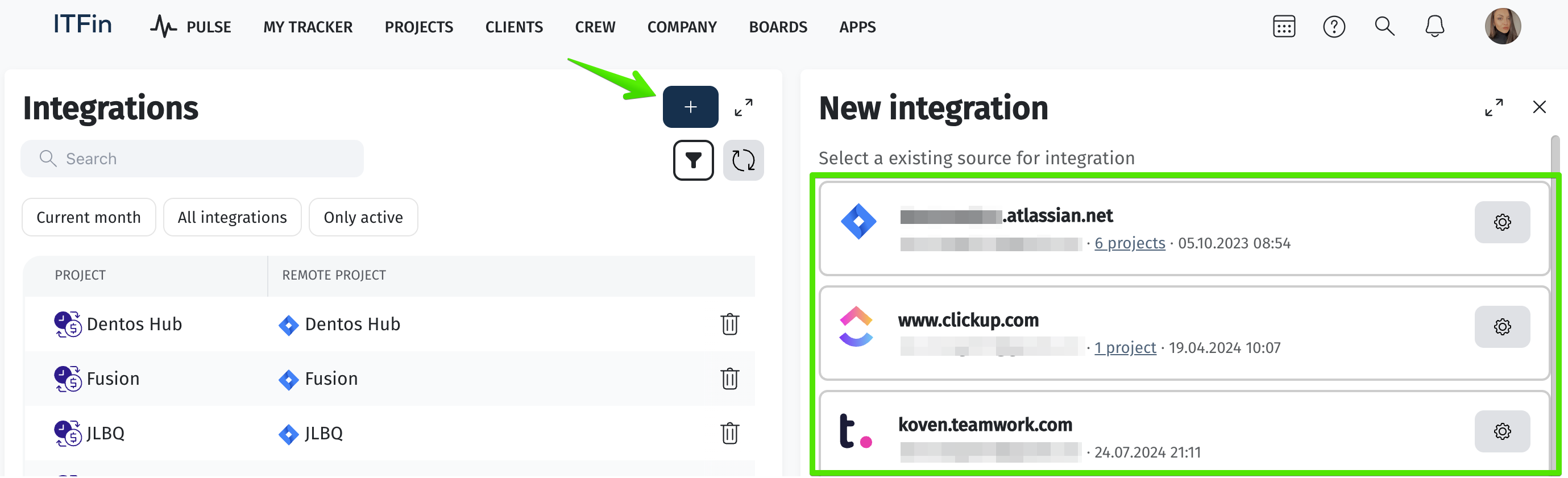
How often is the data updated?
• When adding a new Source, we synchronize all tasks and hours from the start date you specified. Depending on the volume of data, this process may take from a few minutes to an hour.
• Afterward, an automatic synchronization process runs every hour, updating data for the last two weeks. If changes occur for earlier periods, you should manually trigger synchronization for the respective month.
The Sync Now button performs a forced synchronization for all integrations within the Source for the selected period.
After clicking Sync Now, the forced synchronization begins, and the button is temporarily deactivated to avoid system overload from excessive actions.
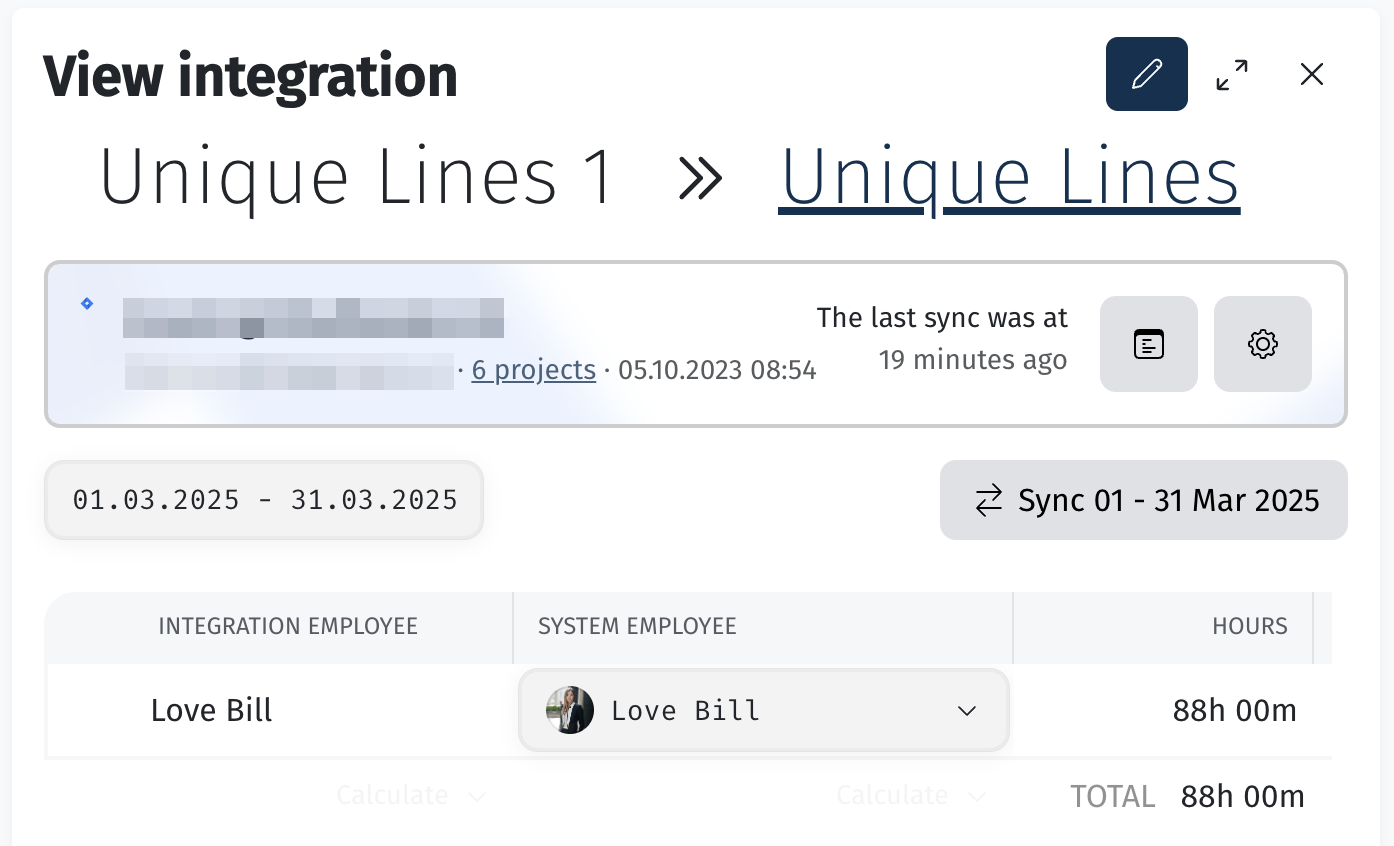
How ITFin Identifies Users
To identify employees between the Source and ITFin, the system uses two parameters:
• Username
If the usernames in the Source and ITFin differ and the system cannot recognize them, there will be a list of Unknown Users at the Source level, and you will need to associate the users.
The association will apply across all integrations added to the Source.
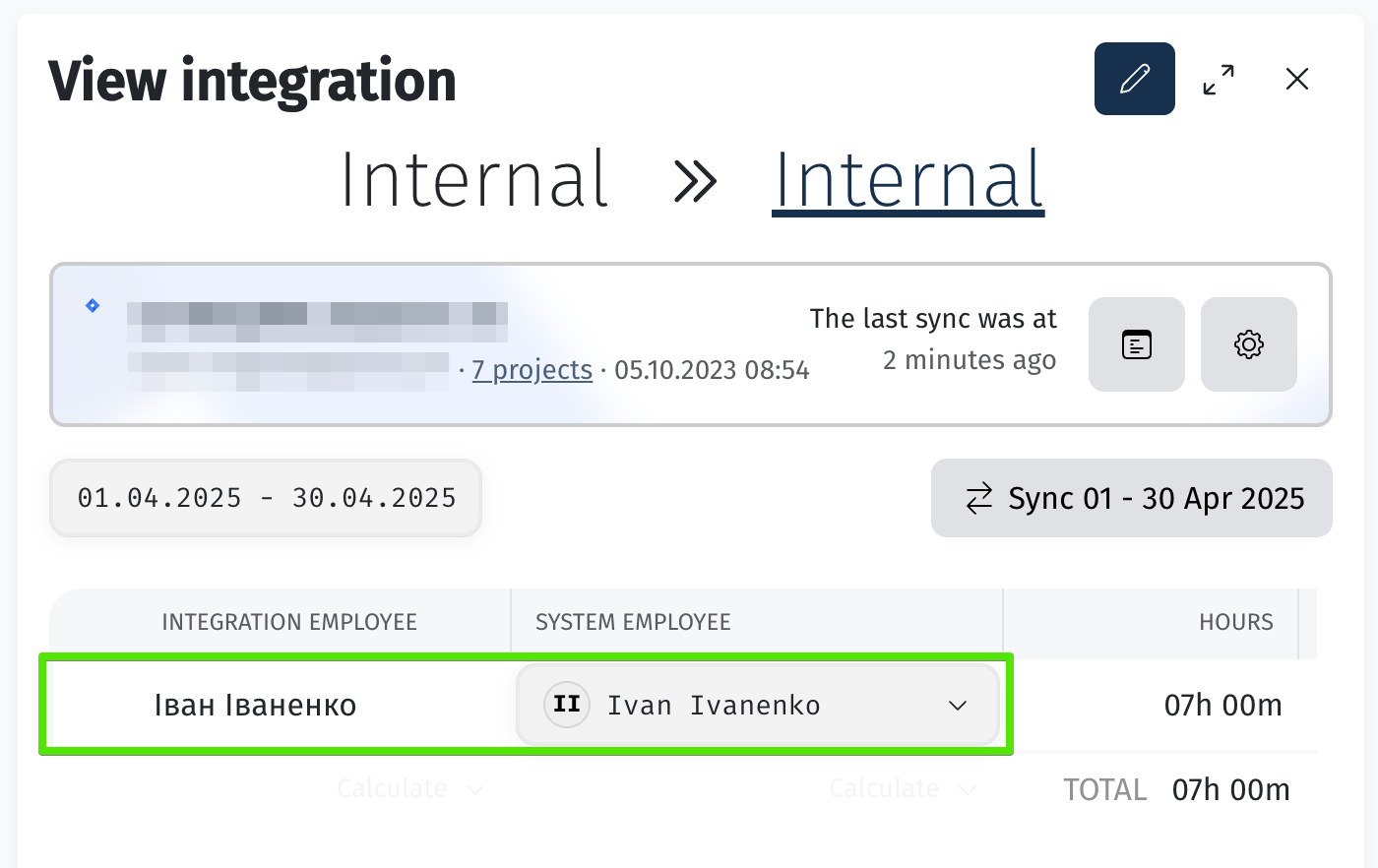
How to Monitor Integrations
In the list of integrations, you can filter by period, source, and status.
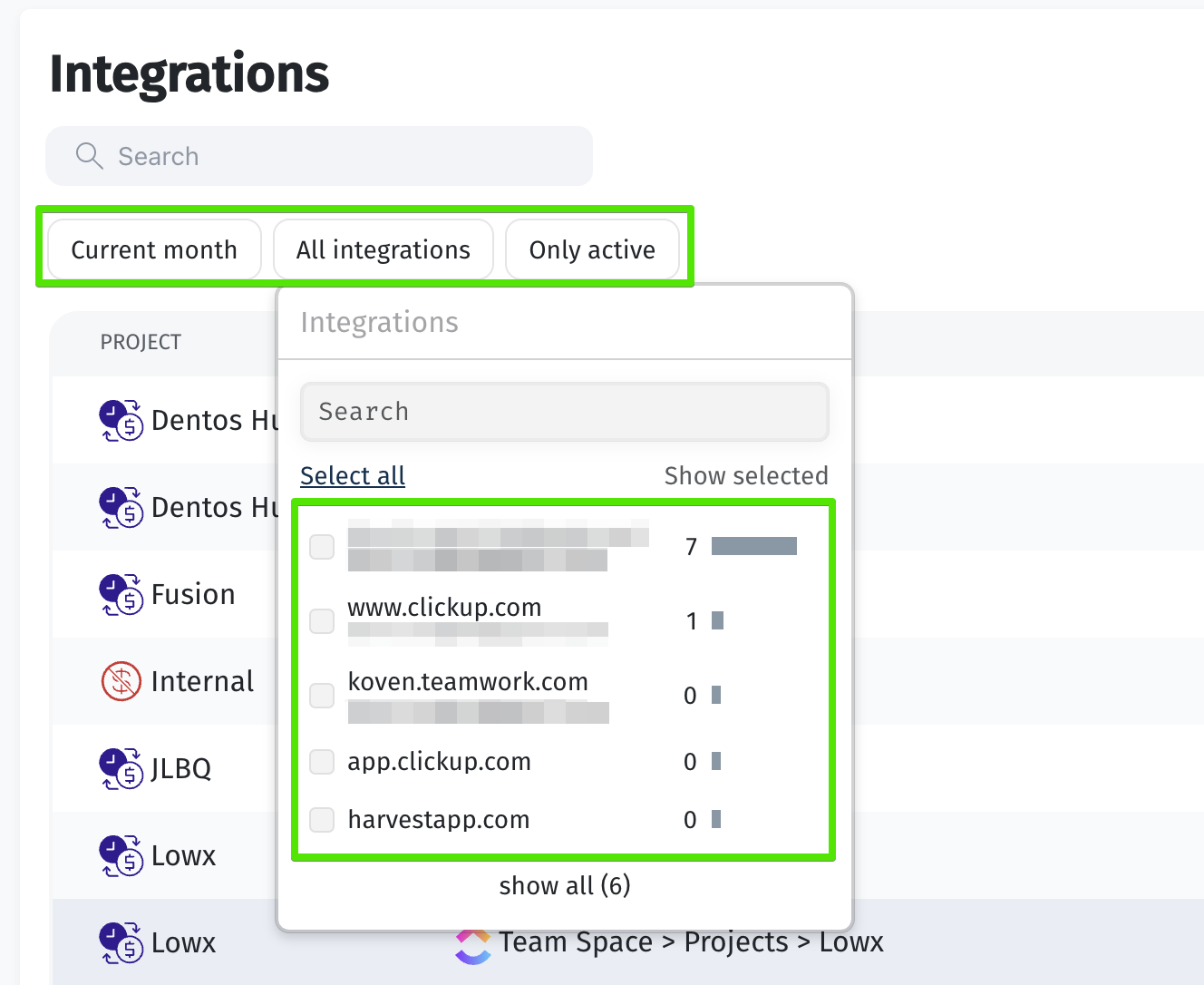
For each project, you can click to open a separate panel with detailed information about hour synchronization. You can immediately see:
• How many hours were received from the tracking system (i.e., how many were returned by the API),
• How many of those hours were actually recorded in ITFin (or not recorded, for example, due to missing allocation, unidentified employee, etc.).
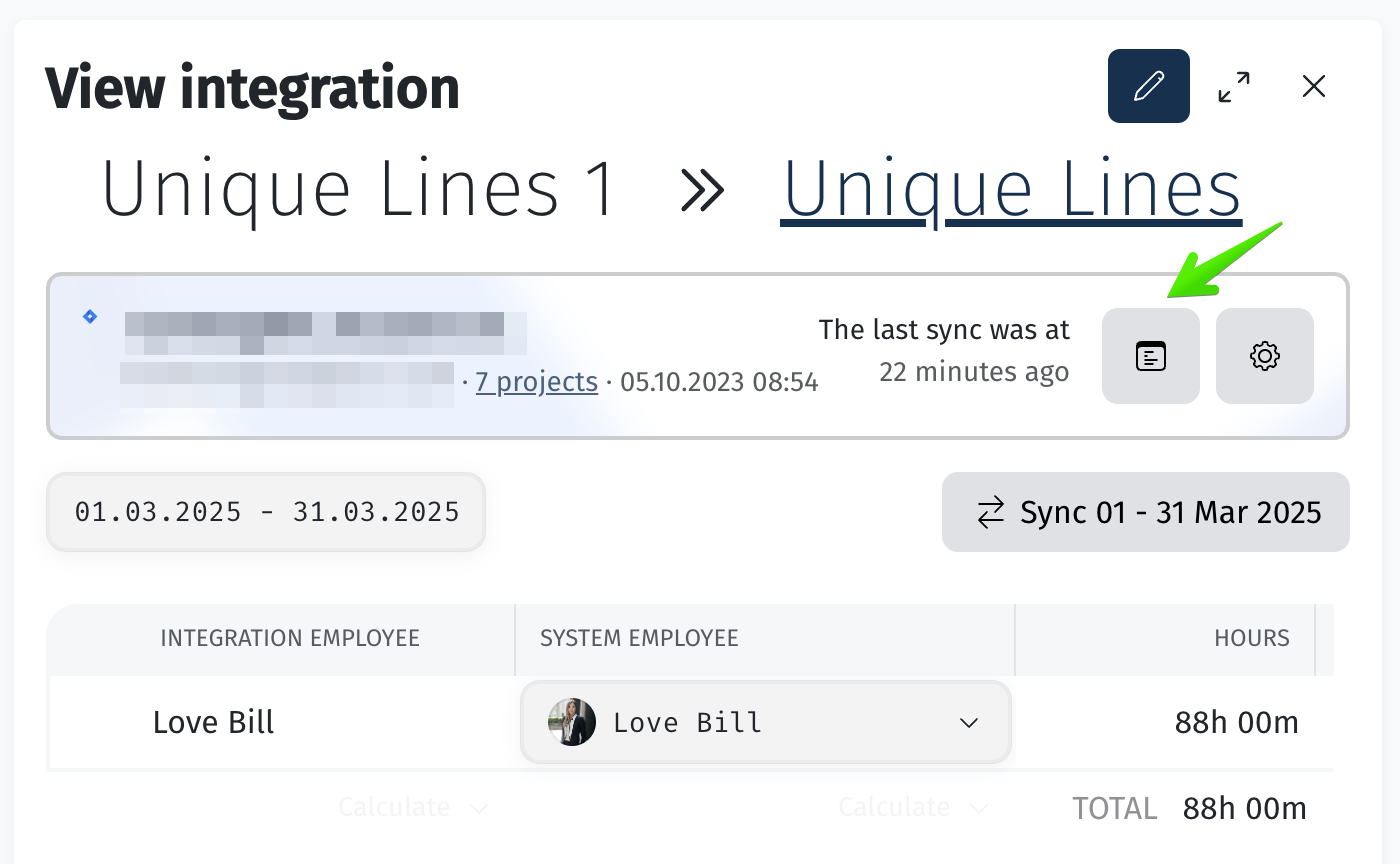
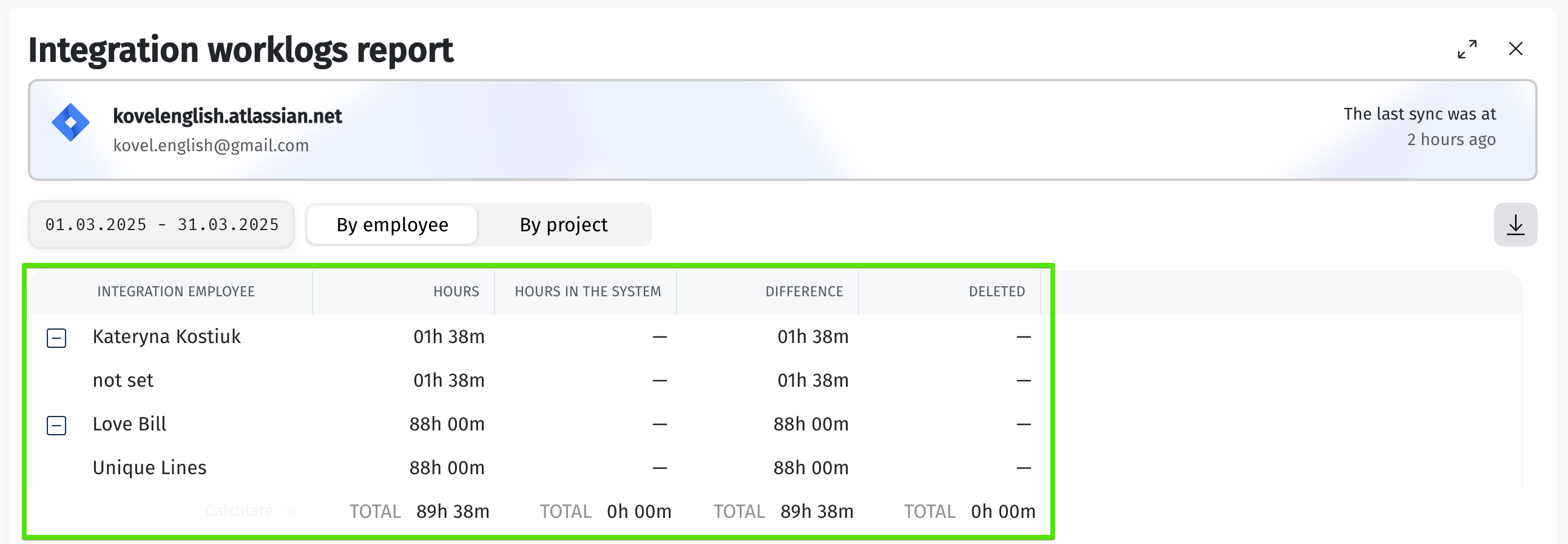
Q&A
How to stop tracking data from being imported through an integration within a project?
You can set the integration status to Inactive (using the toggle in the Status column). In this case, future synchronizations will stop, while already synchronized tracking data will remain.
You can also go to the integration settings within the project and set an end date.