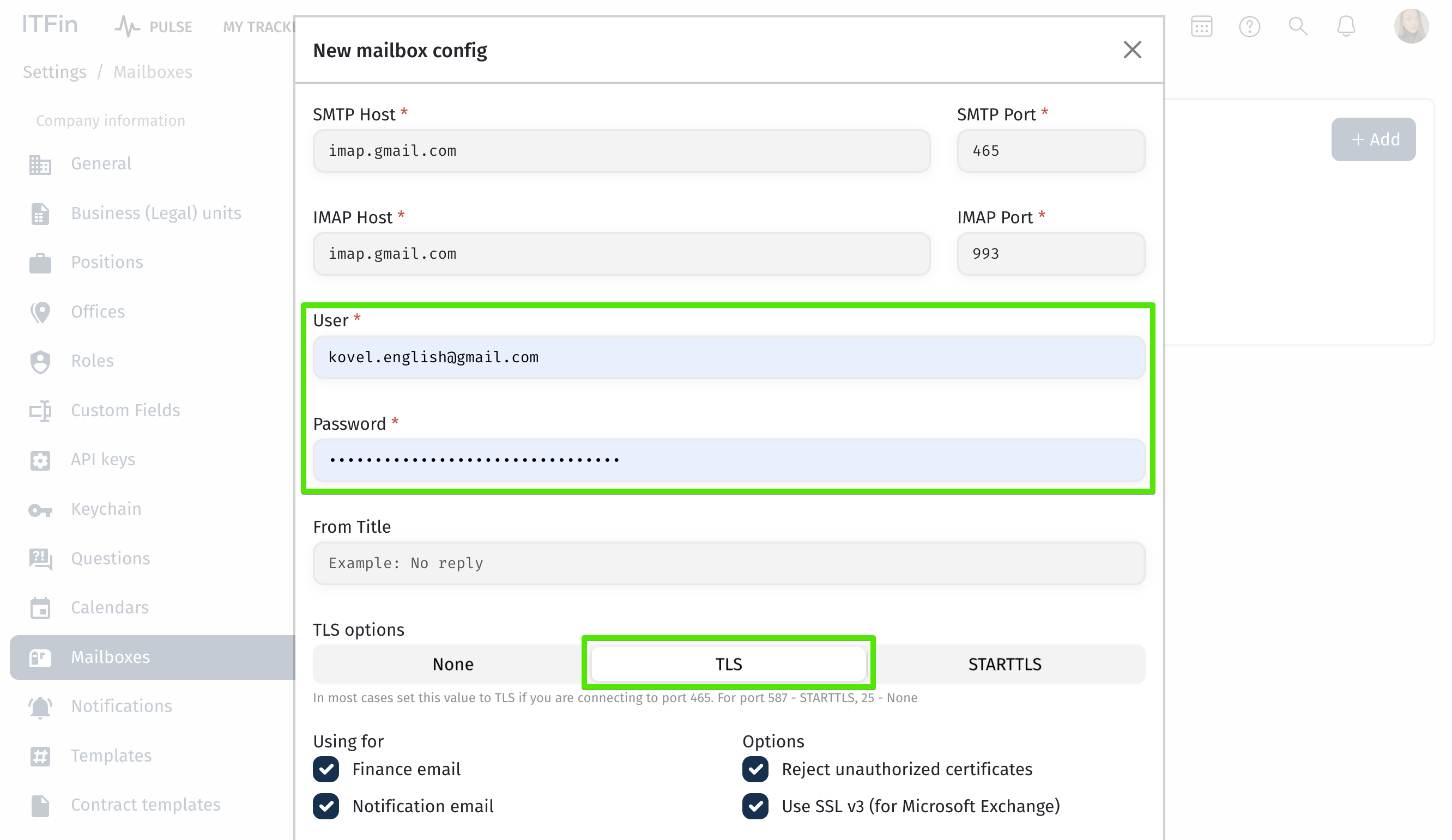To enable the email server and configure access, you need to create an app password and set up IMAP.
App password
An app password (Gmail app password) is a password generated to allow a third-party application to connect to your Gmail account. You use this password instead of your Google account password when using the application.
To create an app password, you need a valid Gmail account.
Creating an App Password (Gmail App Password) for Gmail
1. Log in to Your Google Account
Open a web browser and log in to your Google account.
2. Go to the “App Passwords” Section
Navigate to https://myaccount.google.com/apppasswords.
Even if you are already logged in, you may be prompted to enter your password again.
3. Create Your First App Password
At the bottom of the page, you’ll see two dropdown menus:
• One labeled “Select app”
• Another labeled “Select device”
• Click the “Select app” dropdown and choose “Other”.
• You’ll then be prompted to name the app password. Enter a name and click “GENERATE”.
4. Copy the New App Password
Once you click “GENERATE”, a pop-up window will display the new app password. Copy this password to use it in ITFin. After copying, click DONE.
Important Notes:
• App passwords can only be viewed once.
After clicking DONE, you will no longer be able to see the password. Make sure to copy and use it immediately.
IMAP Configuration
Set up IMAP and adjust SMTP settings to enable Gmail messages to be read in ITFin. By using the IMAP protocol, you can access Gmail messages across multiple devices, with real-time synchronization of your email.
Step 1: Enable IMAP Access
1. Open Gmail on your computer.
2. In the top right corner, click the View All Settings icon.
3. Go to the Forwarding and POP/IMAP tab.
4. In the “IMAP Access” section, select Enable IMAP.
5. Click Save Changes.
Step 2: Configure SMTP and Other Mail Client Settings
Update your mail client with the following information. For detailed instructions on setting up IMAP, consult your mail client’s help center.
The next step is to go to ITFin, open Settings, and navigate to the Mailboxes Settings. Click +Add. Add all the necessary information and save the data by clicking the Save button.