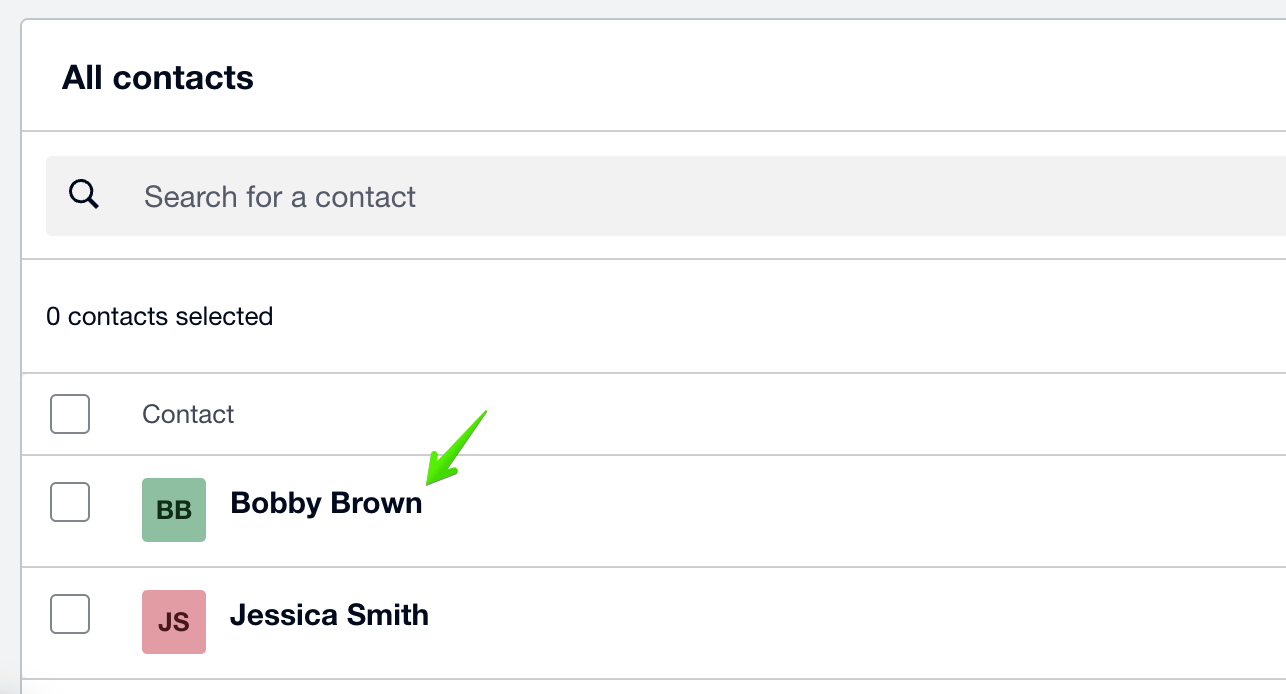Встановлення
Підключення інтеграції з Xero акаунтом дозволяє формувати інвойси в ITFin на базі зазвітованого часу та експортувати їх для відправки з Xero.
Для цього необхідно зайти у розділ Apps, обрати додаток Xero та натиснути Встановити.
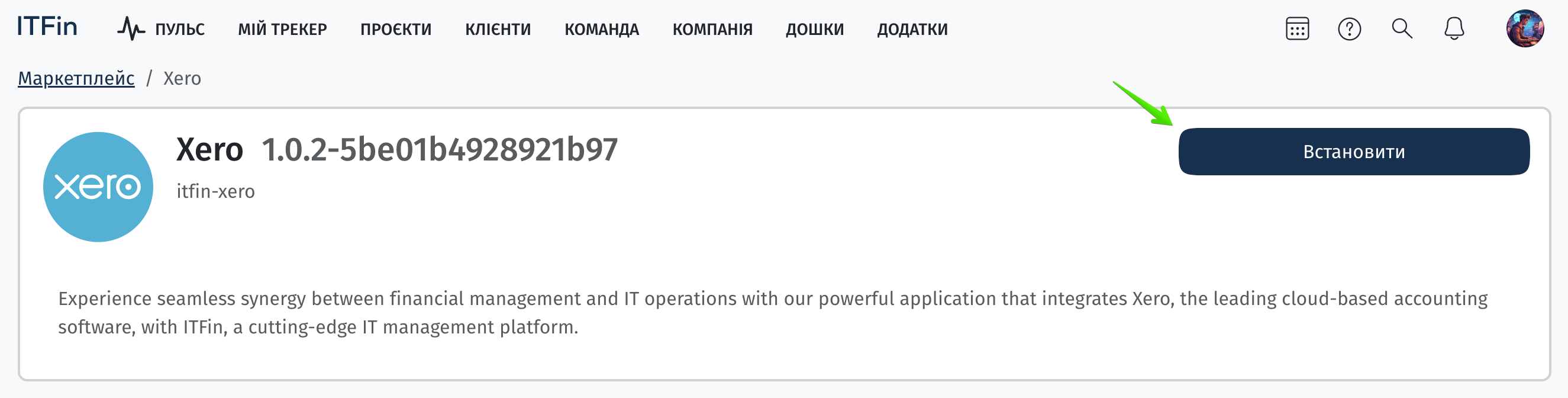
Наступним кроком ви авторизуєтесь за допомогою свого акаунта в Xero.
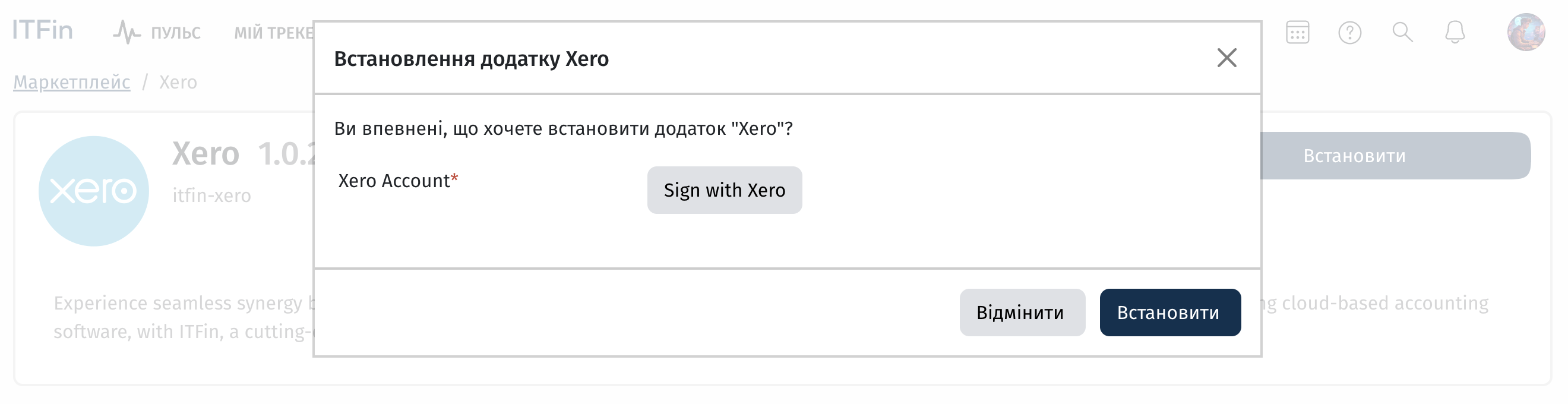
Далі потрібно надати ITFin доступ до вашої компанії в Xero.
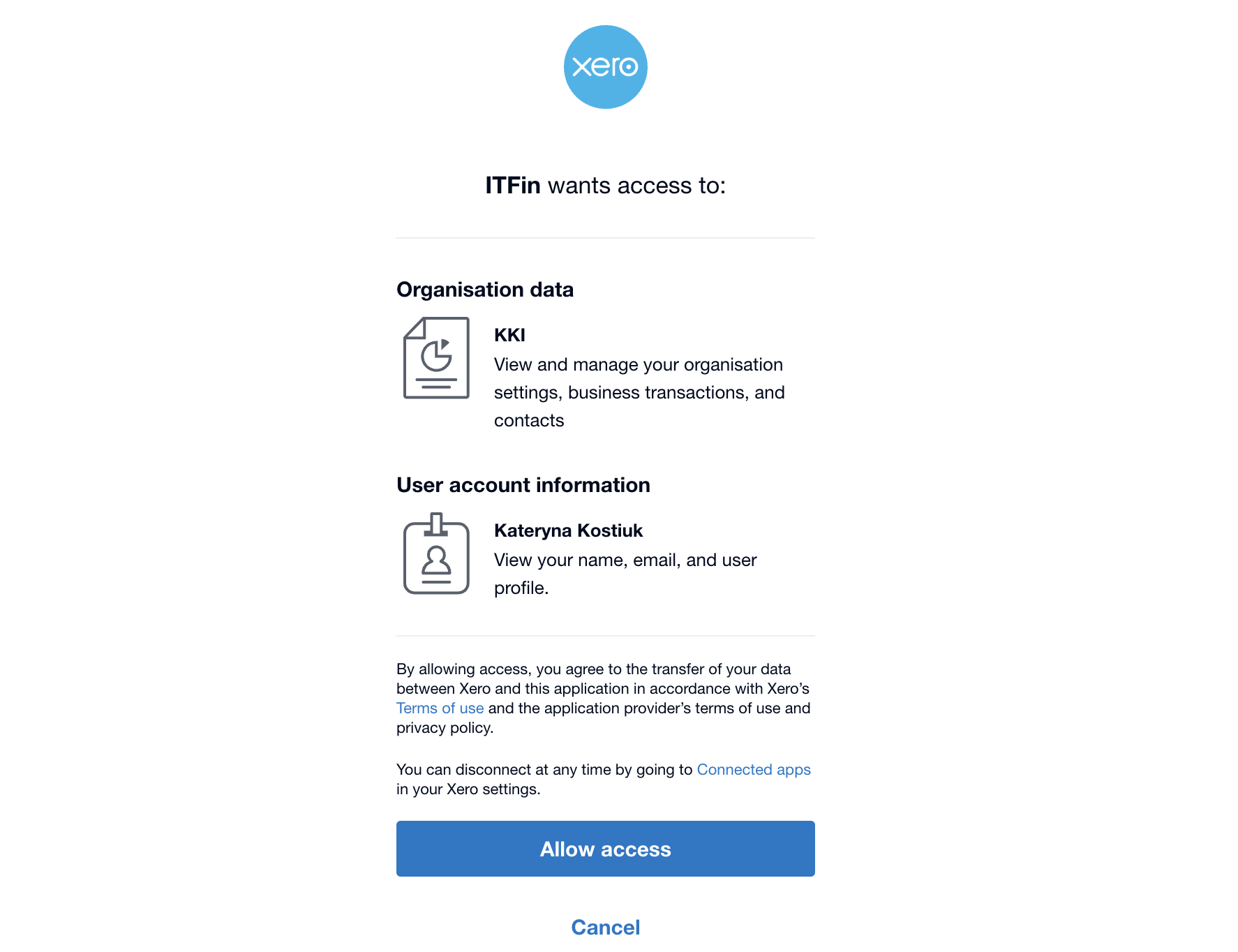
Після успішної авторизації натиснути кнопку Встановити:
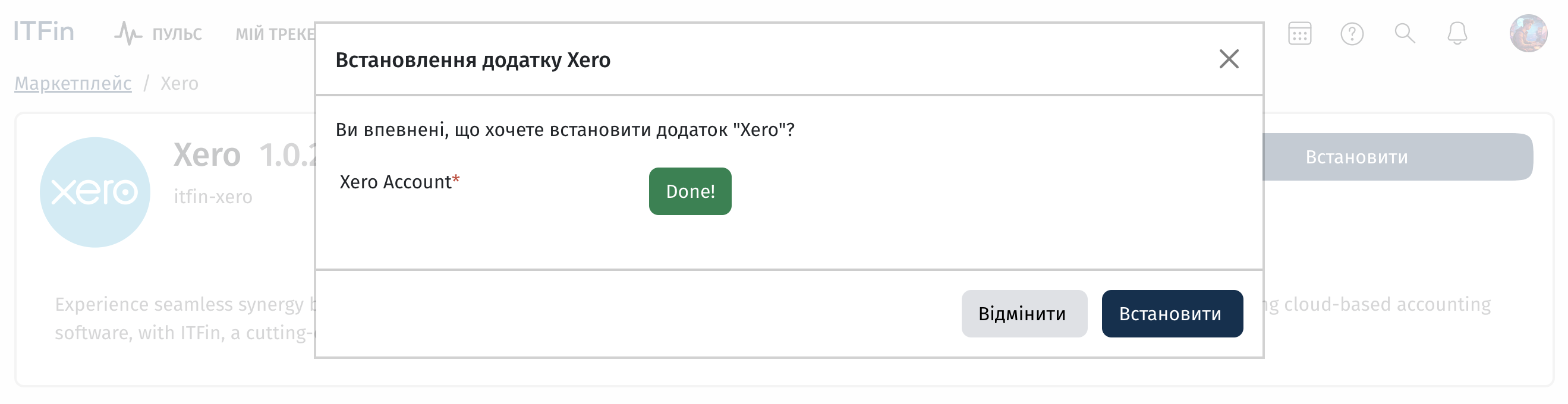
Після встановлення будуть доступні опції видалити інтеграцію чи підключити інший акаунт Xero через кнопку Змінити налаштування.
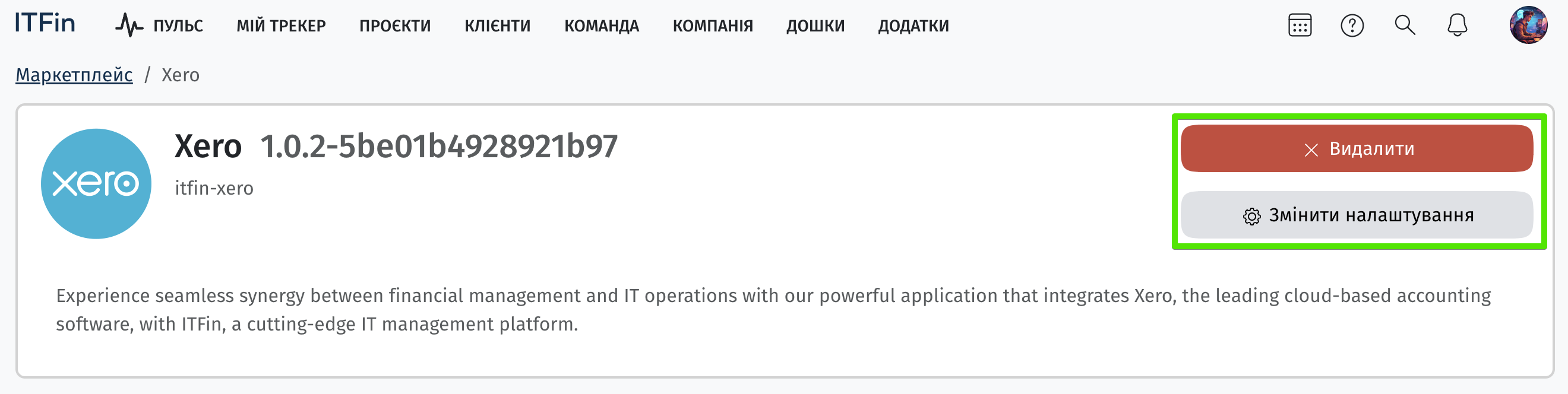
Як працює інтеграція?
В розділі Рахунки з'являються додаткові кнопки Import from Xero та Sync Xero invoices.
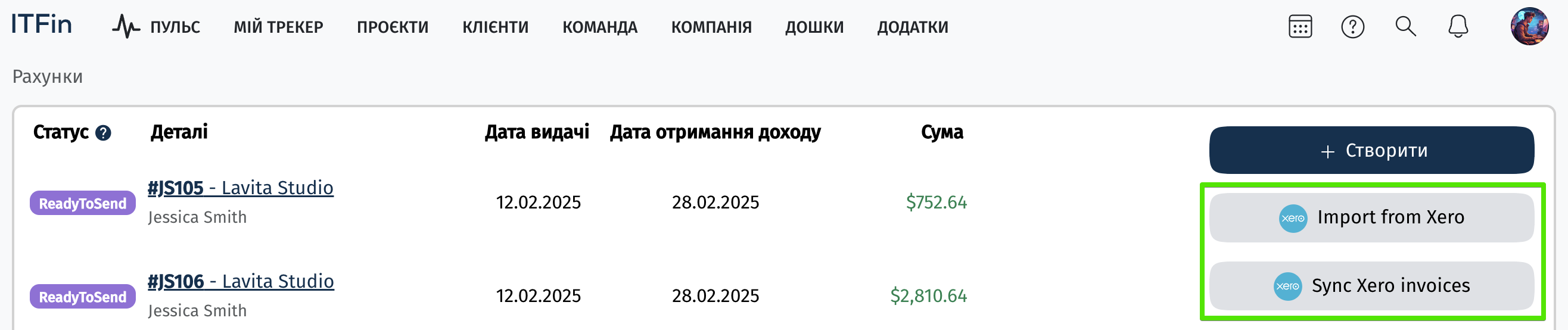
Кнопка Import from Xero дозволяє імпортувати інвойси в ITFin. Розглянемо на прикладі попередньо створеного інвойсу у Xero.
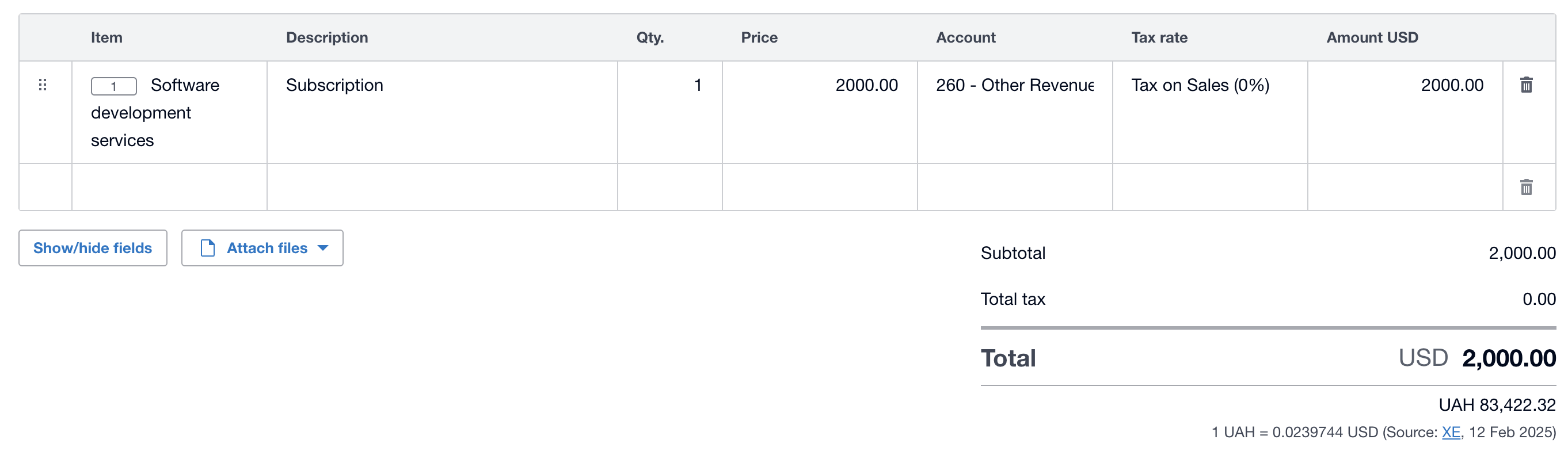
При натисканні на Import from Xero з'являється можливість обрати необхідний інвойс та додати в систему.
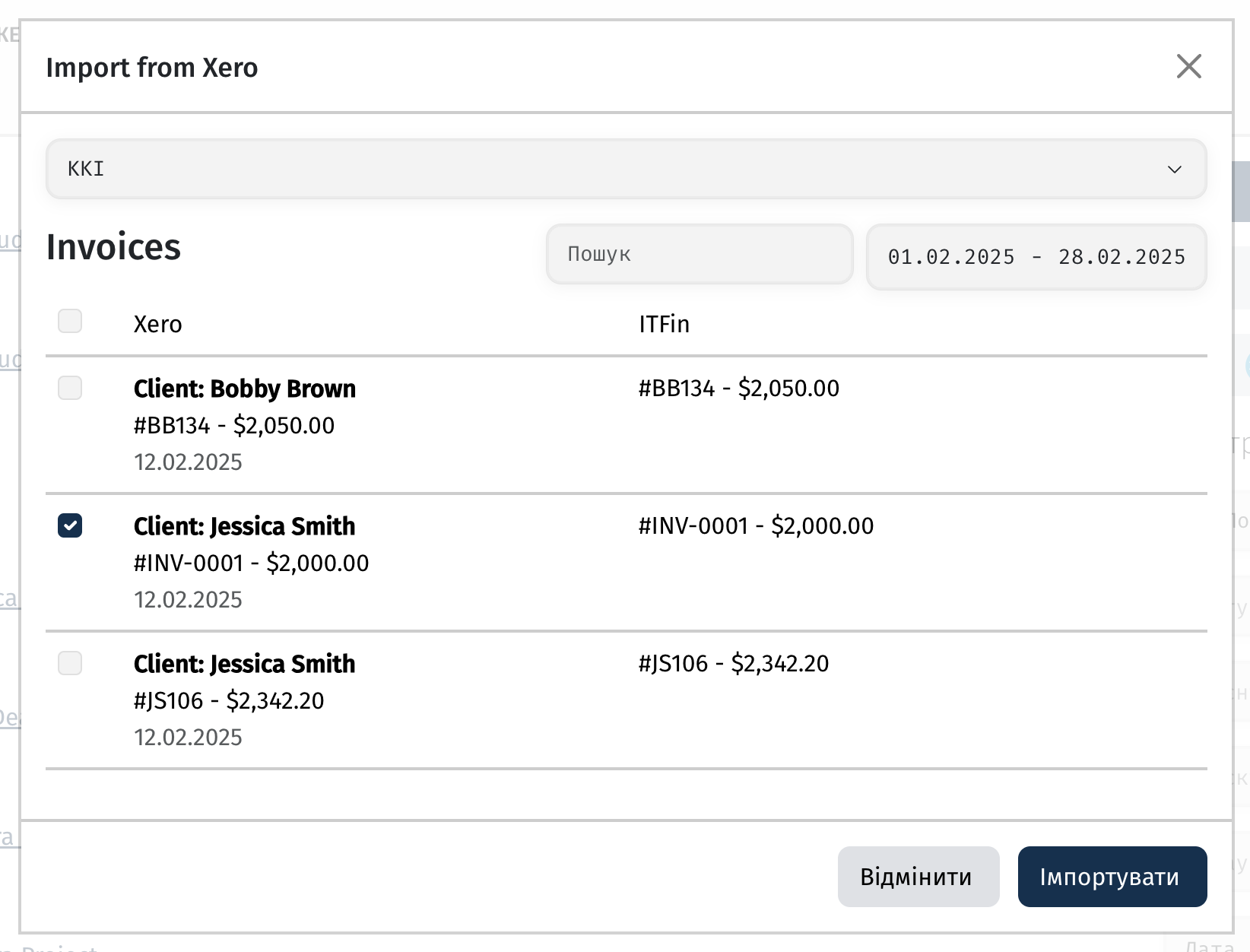
Якщо клієнта, для якого ви створюєте інвойс, ще немає в системі ITFin, система буде попереджувати, що цей клієнт ще не імпортований.
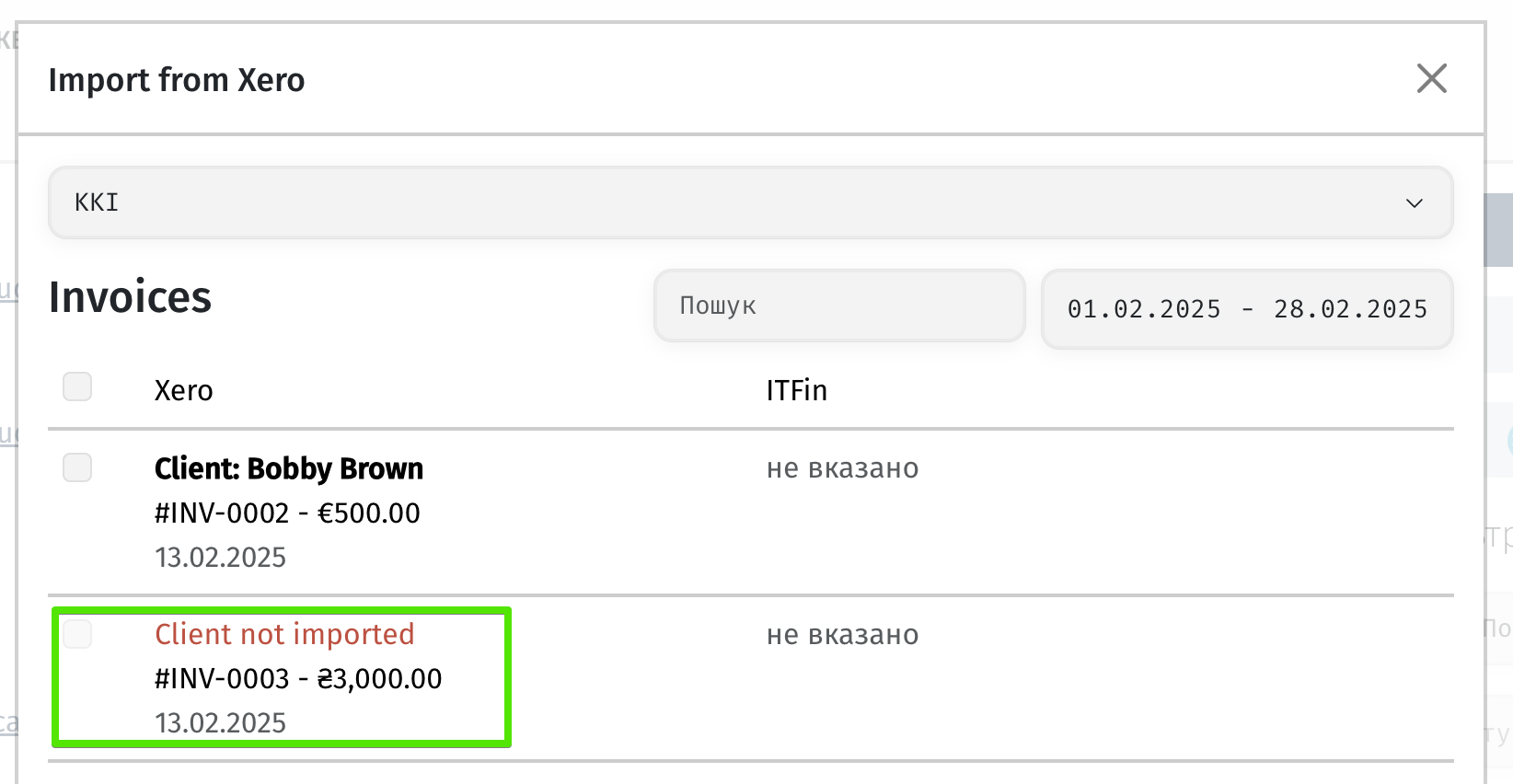
Тоді потрібно піти в меню Клієнти та натиснути кнопку Import from Xero.
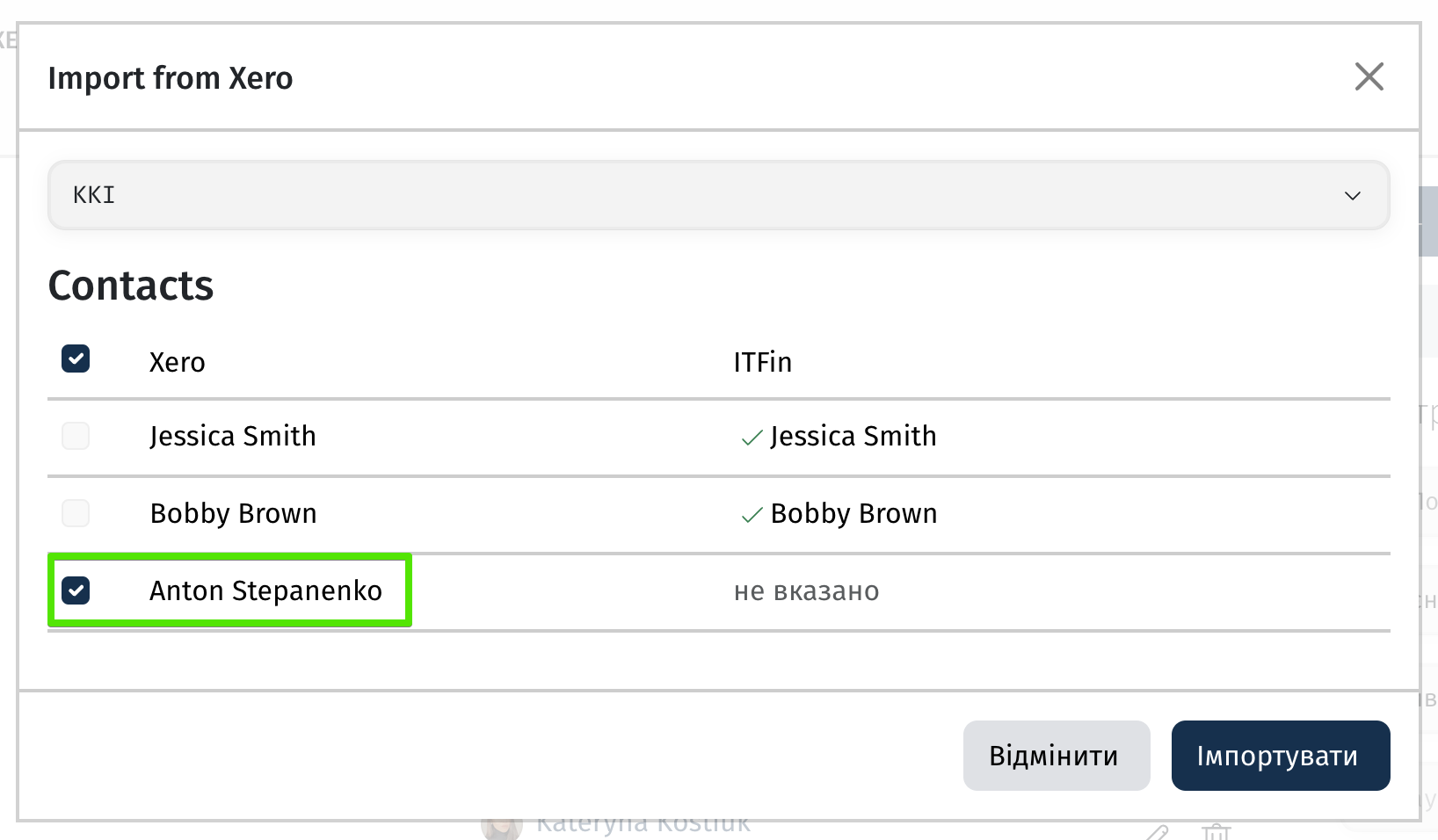
Система завантажить нового клієнта та автоматично створить для нього проєкт, також у профілі буде позначка Xero integration - connected.
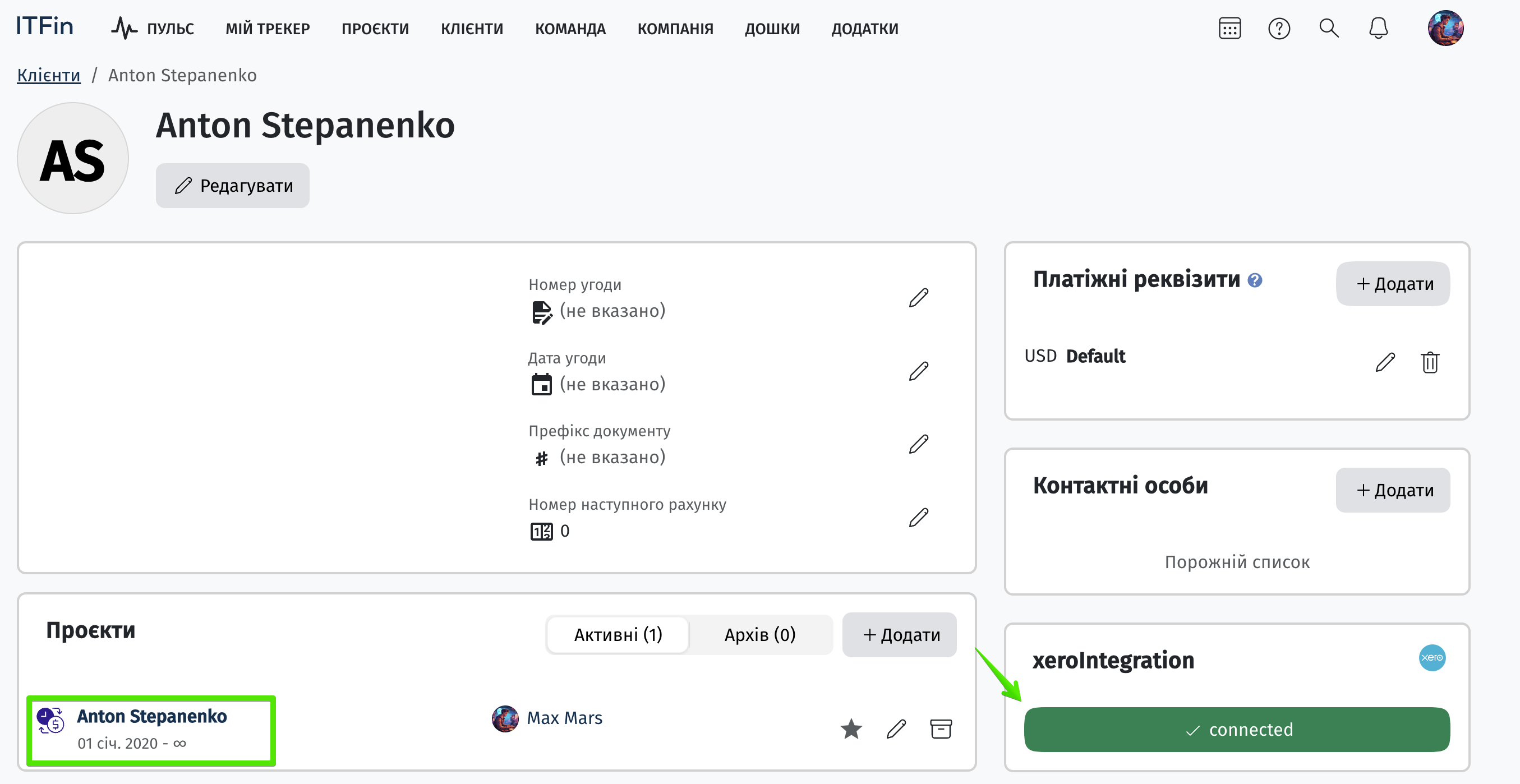
Після цього можна буде успішно продовжити імпорт інвойсів з Xero в ITFin.
Опція Sync Xero invoices оновлює статуси інвойсів в Xerо, якщо вони були змінені в ITFin.


Для того, щоб експортувати новий інвойс у Xero, після переведення його в статус Ready to sent в системі ITFin, у самому інвойсі з'являється кнопка Export to Xero.
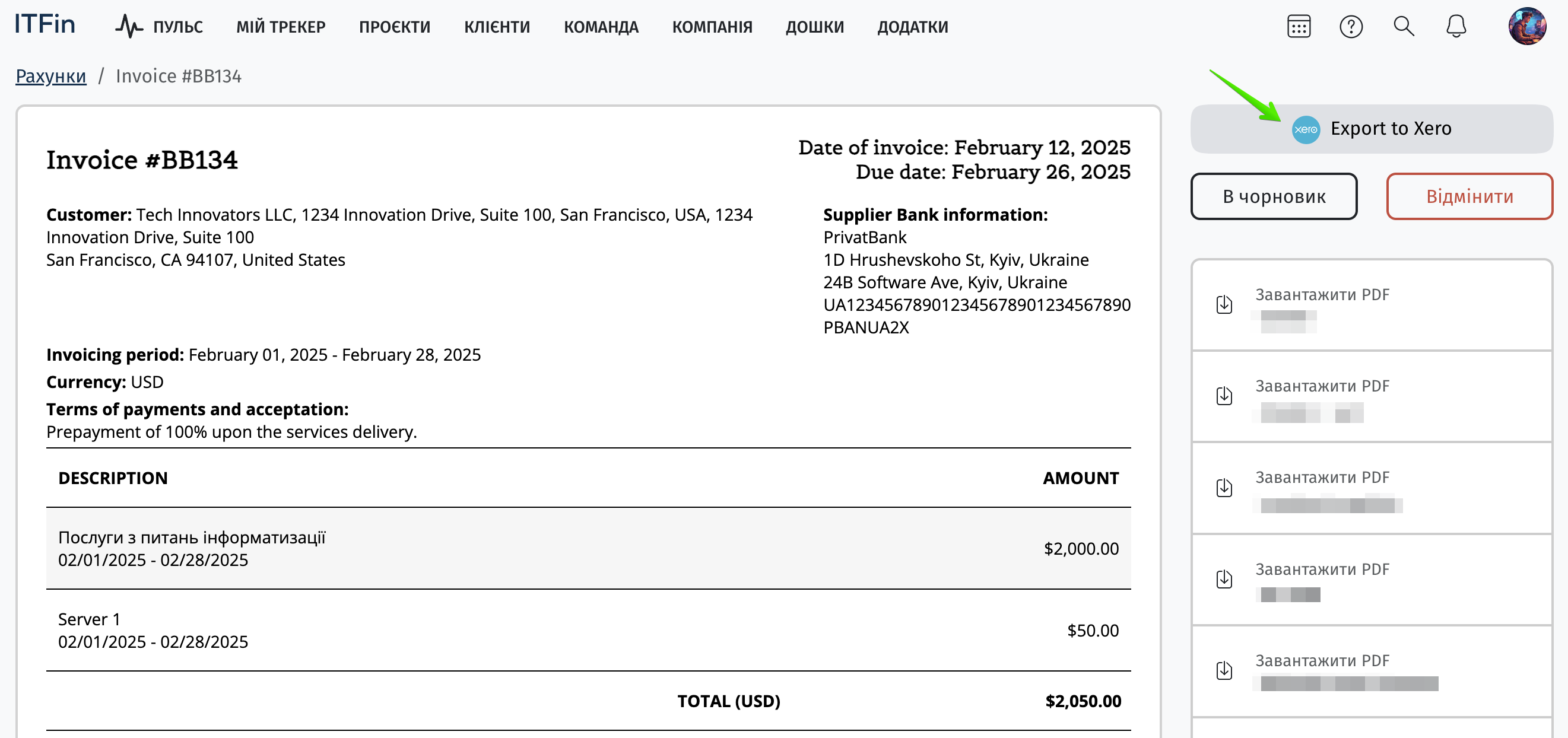
На наступному кроці обираємо БЮ з Xero, бачимо номер інвойсу, суму та клієнта, натискаємо Експортувати.
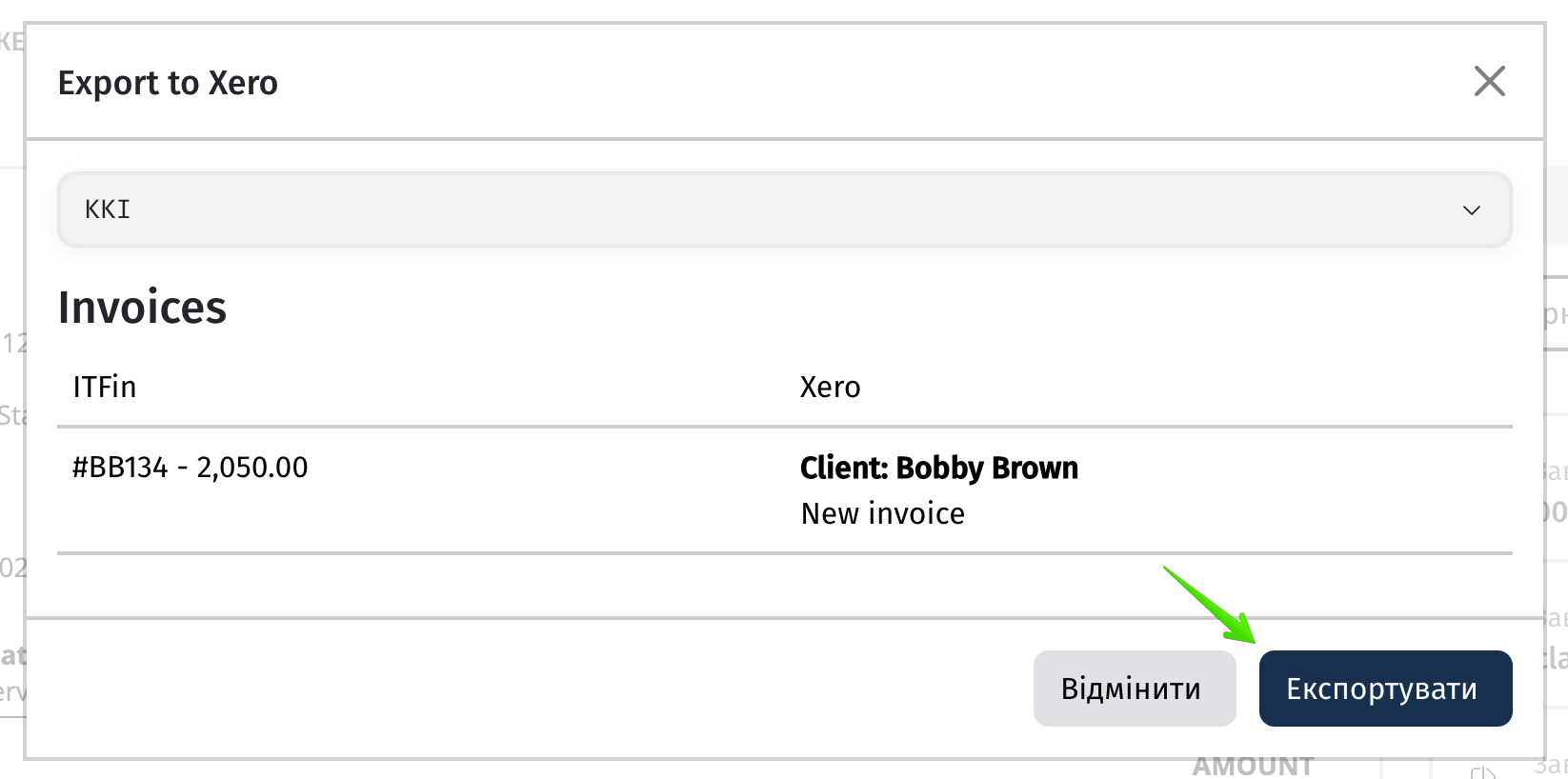
Після цього перевіряємо інвойс у Xero.

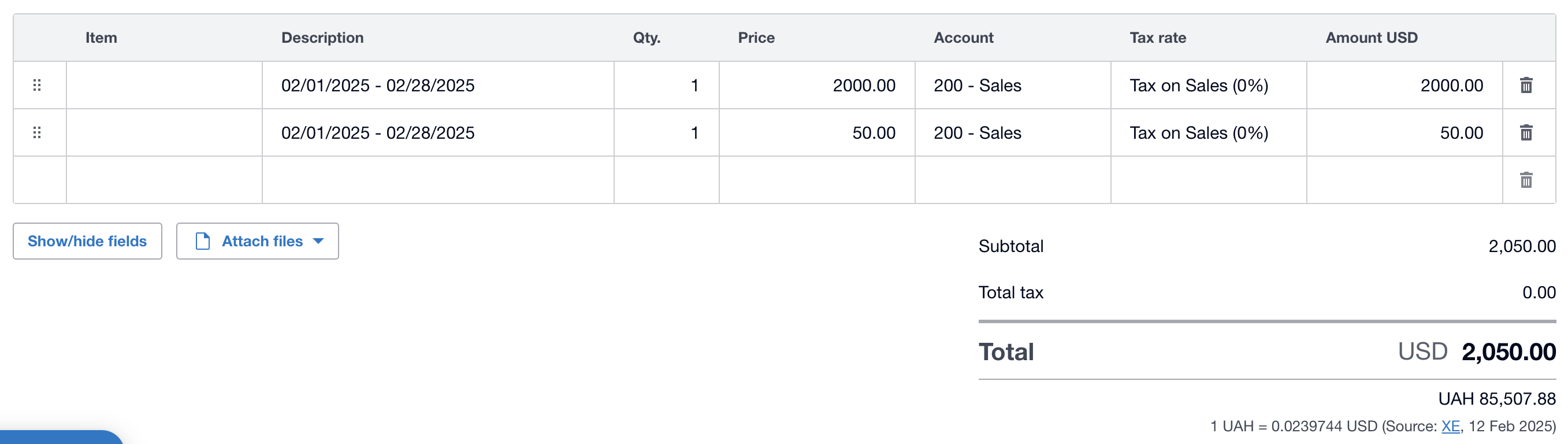
Також, якщо це новий клієнт для Xero, він теж буде автоматично доданий до списку контактів Xero.